Table of contents
Related Articles
Why this conversion is important for you
Version 4.2.270 will introduce the custom field library in Octopus. This option will offer a new way of using form fields in the application.
Specifically the way how the Detailed description field will be presented and updated. For people who are already using fields in forms, there will probably be some cleanup to be done after the conversion in order to fully benefit from this option.
If you use forms, it is important to read this page to understand the behaviour of the Detailed description field.
This page will cover only the important elements linked to the conversion. A second page will soon be available to explain how to use the custom fields in Octopus.
Possible behavior of the detailed description field
The way to create and modify requests in Octopus changes with version 4.2.270. However, the user experience remains the same on the Web Portal.
3 scenarios impact the creation and update of requests in Octopus:
- With a mandatory form
- With a non-mandatory form
- Without a form
With a mandatory form
This scenario is the one with the most changes. These changes are fairly intuitive, so getting used to them it should not be a problem.
The form being mandatory, you will have no choice to use the form link form to create the request. At this level, the only difference will be that the background of the field will be blue instead of white.
The major change will be after the creation of the request. The Detailed description field will not allow direct modifications, they will need to be done with the Form link above the field.
The form in the Detailed description field is no longer linked with the tasks once the request is created. This means that the modifications in the form will not be added to the tasks and no other condition will be handled.
When creating the request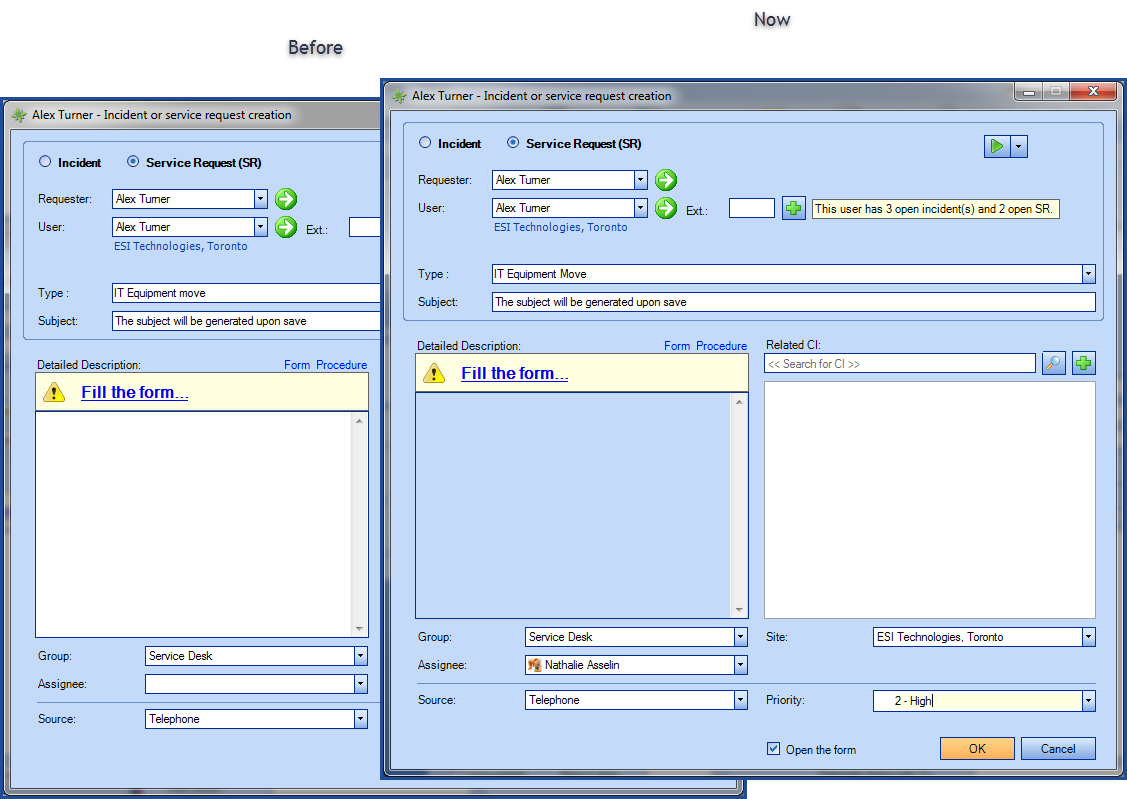
When updating the request
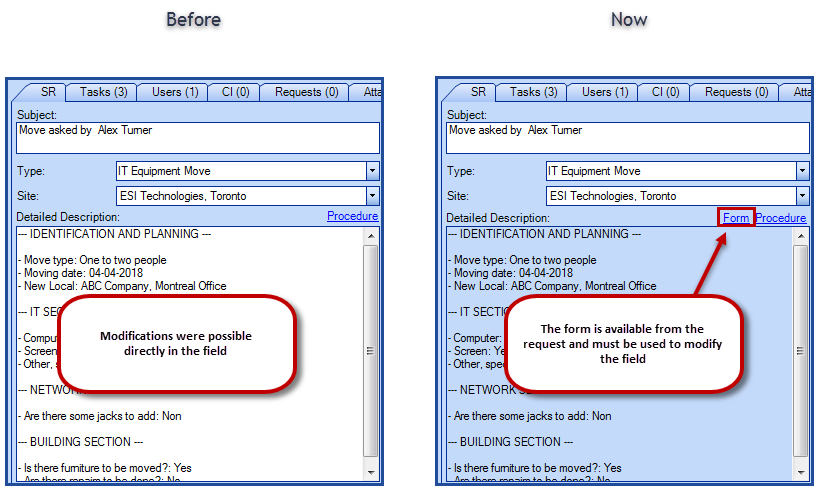
With a form that is not mandatory
When the form is not mandatory, nothing changes at the creation. You can choose to use the form or not. If you do use the form, the Detailed description field will be in read-only mode as explained previously.
A request created without a form can still be edited directly in the Detailed description field.
If you decide to use the form to edit, Octopus will warn you that this will change the behaviour. If you decide to modify the request with the form, you will need to save the request to keep the modifications. They will then be added in the Detailed description and kept in the request history.
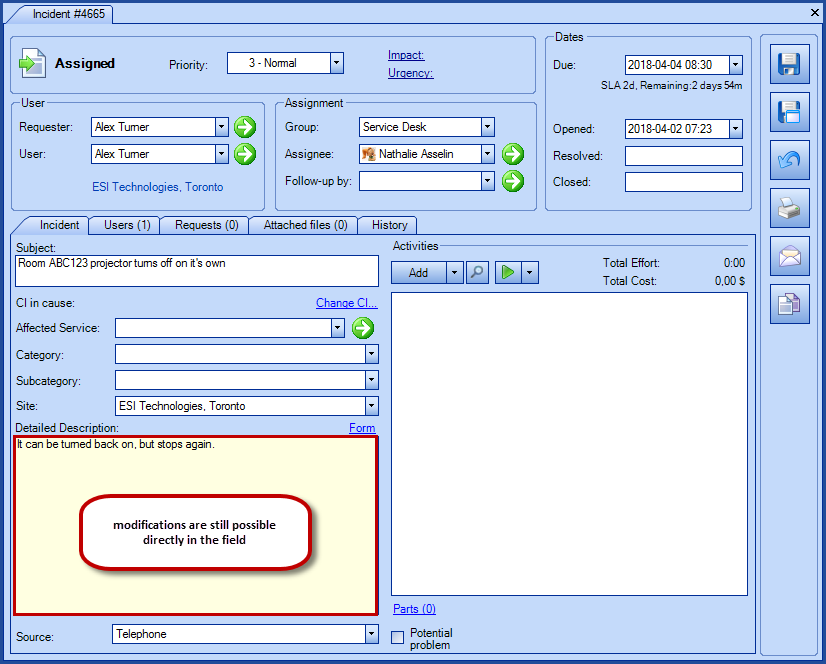
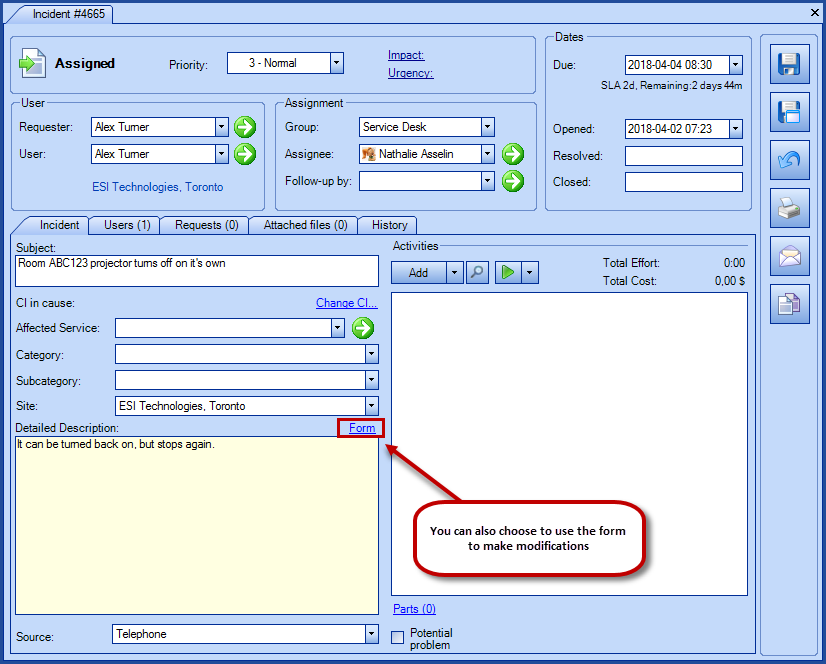
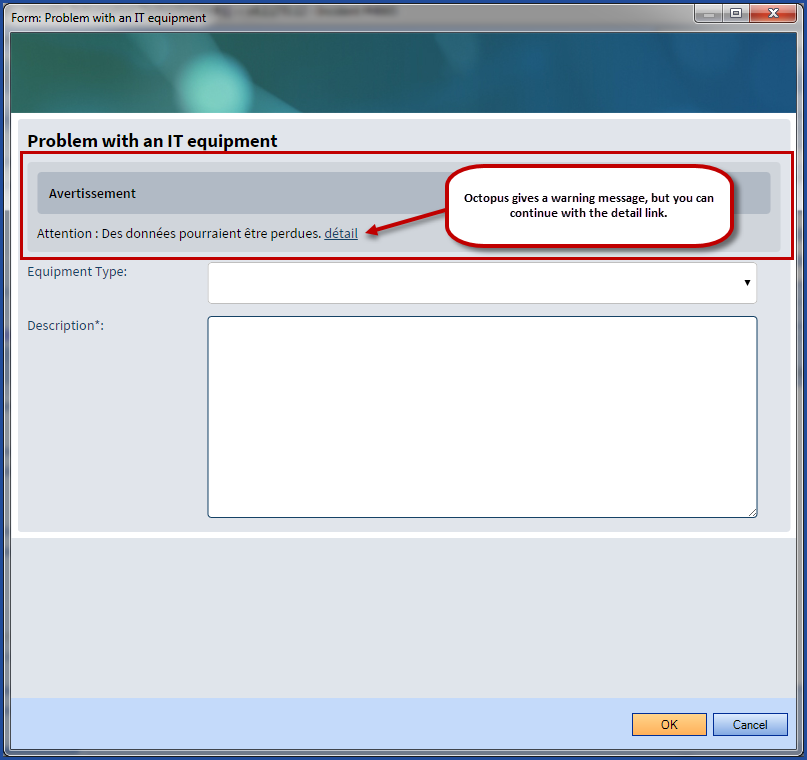
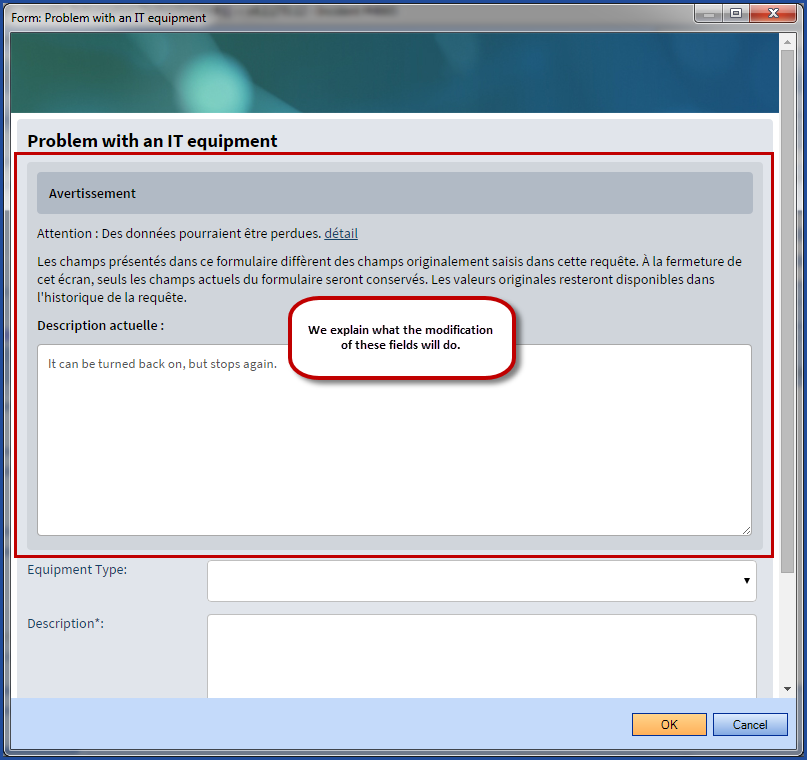
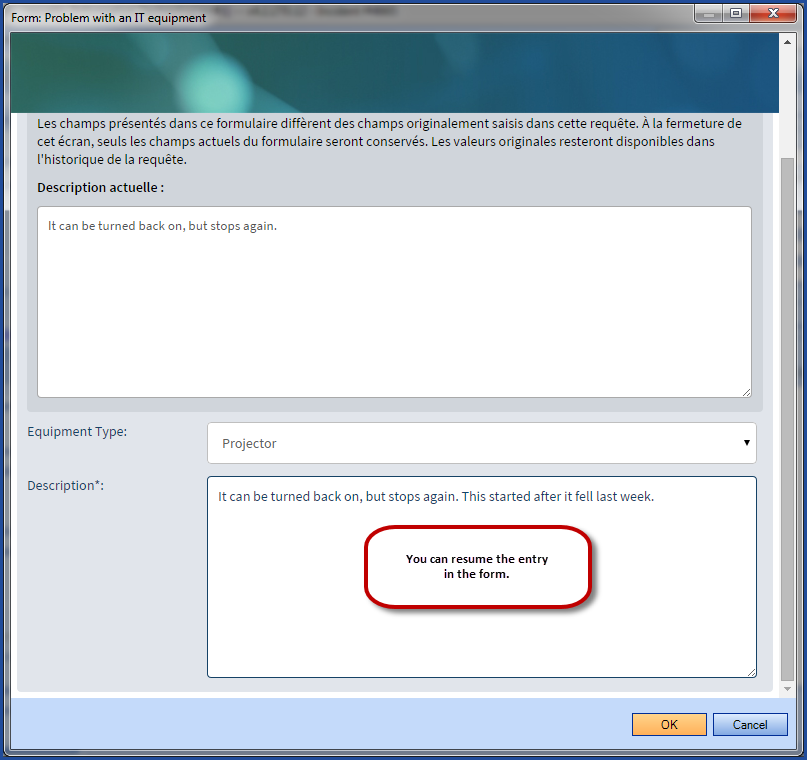
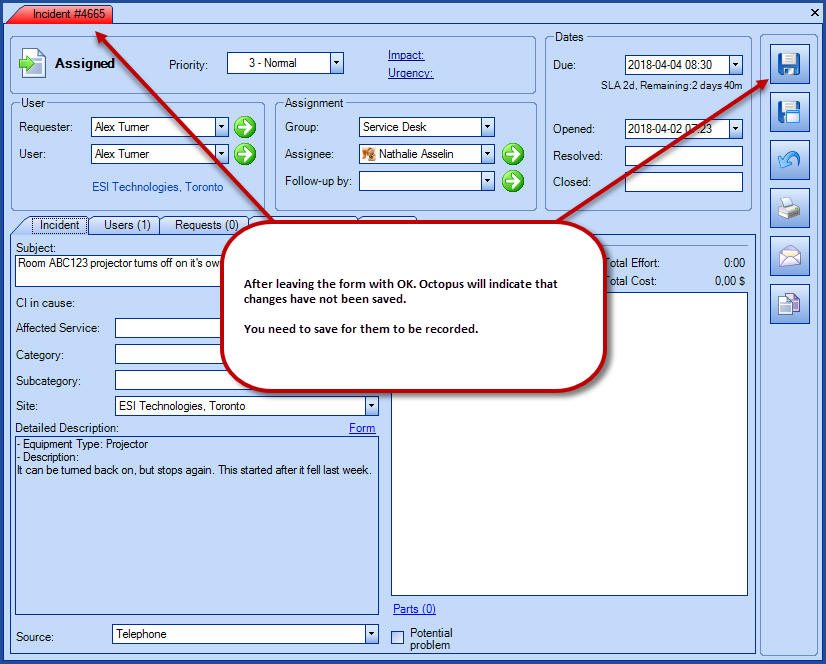
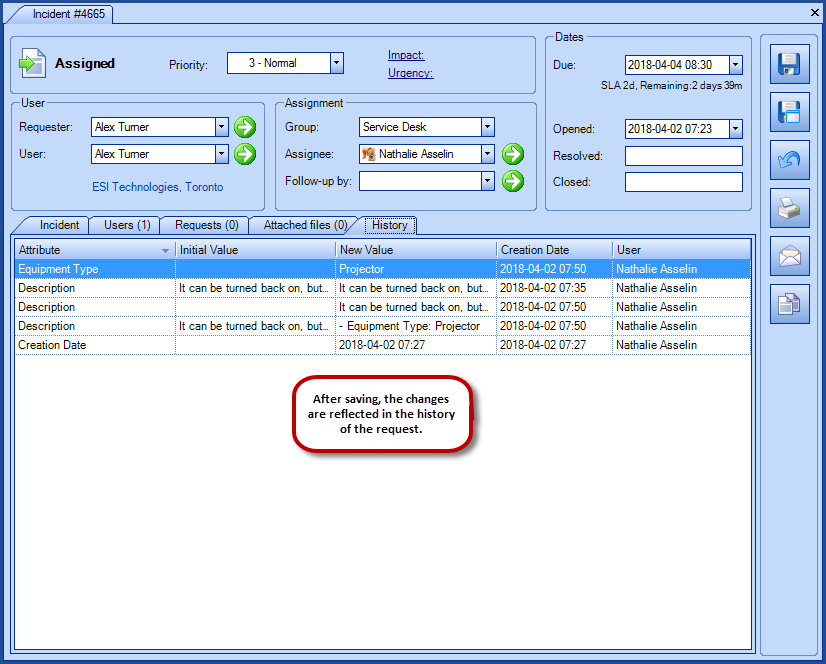
Without a form
For the creation and modification of requests with no form, there will be no change. However, the modification of the Detailed description will be recorded in the history.
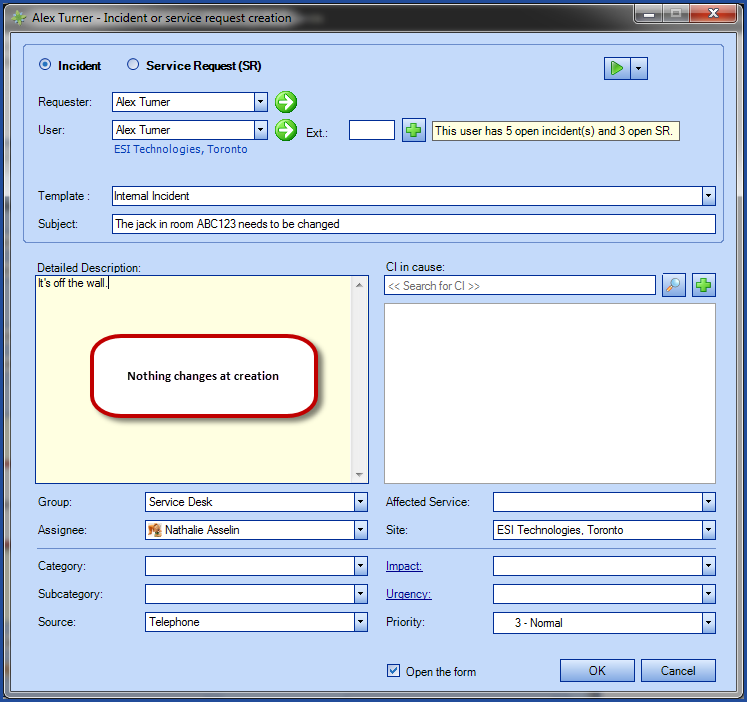
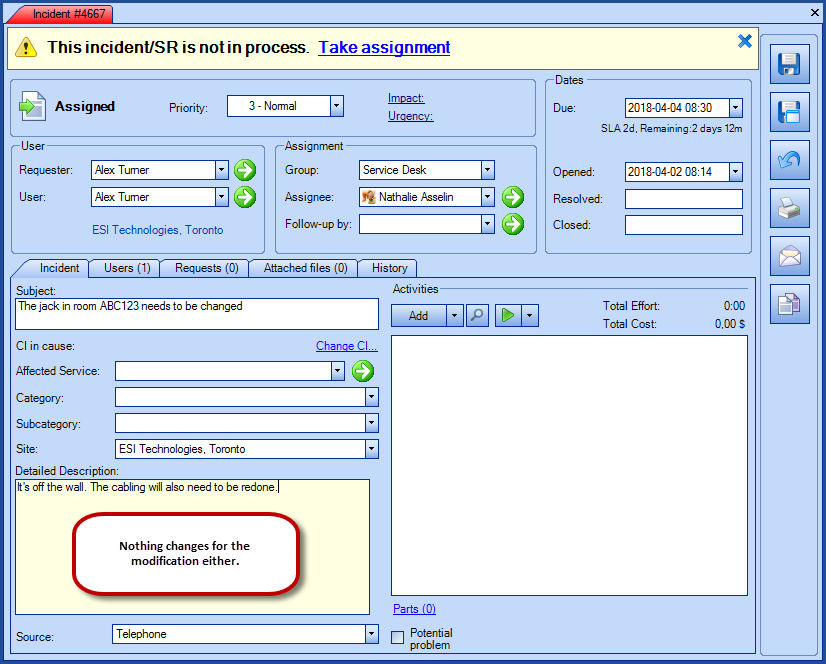
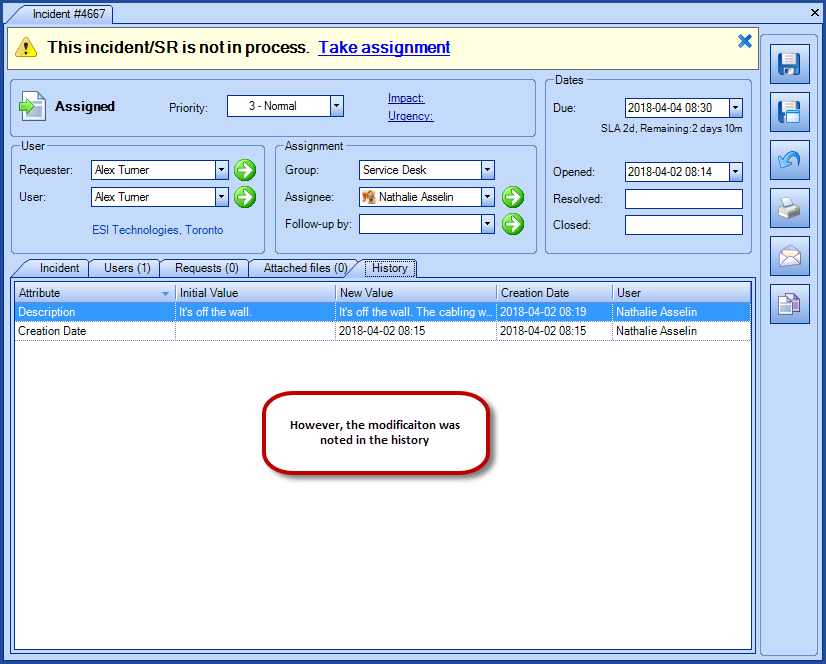
Pre-conversion preparation
If possible make a high-level review of your forms prior to conversion, here are some elements that you should already try to correct.
Field names for similar elements
For example, text fields or long text with titles such as:
- Additional information
- Add. Information
- Additional Info
Or :
- Name of supervisor?
- Supervisor
Recommendation: cleanup now and keep a single way of writing the field everywhere.
Different types of fields for the same reasons
- A list field with the Yes-No value list
- A radio button field with the Yes-No value list
Recommendation: cleanup and keep only one type of field everywhere.
Finding the library after the update
People with the permission to administer Octopus will access the custom fields library from the Tools > Field configuration menu.
The library fields will also be available from the form configuration window.

The + button will add a field from the library, meaning any existing field from another form or allows to create a new one if the field does not exist.
The suitcase button allows to add a special Header or Comment field type.
Cleanup after the conversion
A first step is to remove duplicates.
From the Field configuration window it is possible to scroll the list or to do a search and see if there is more than one field of the same name and type.
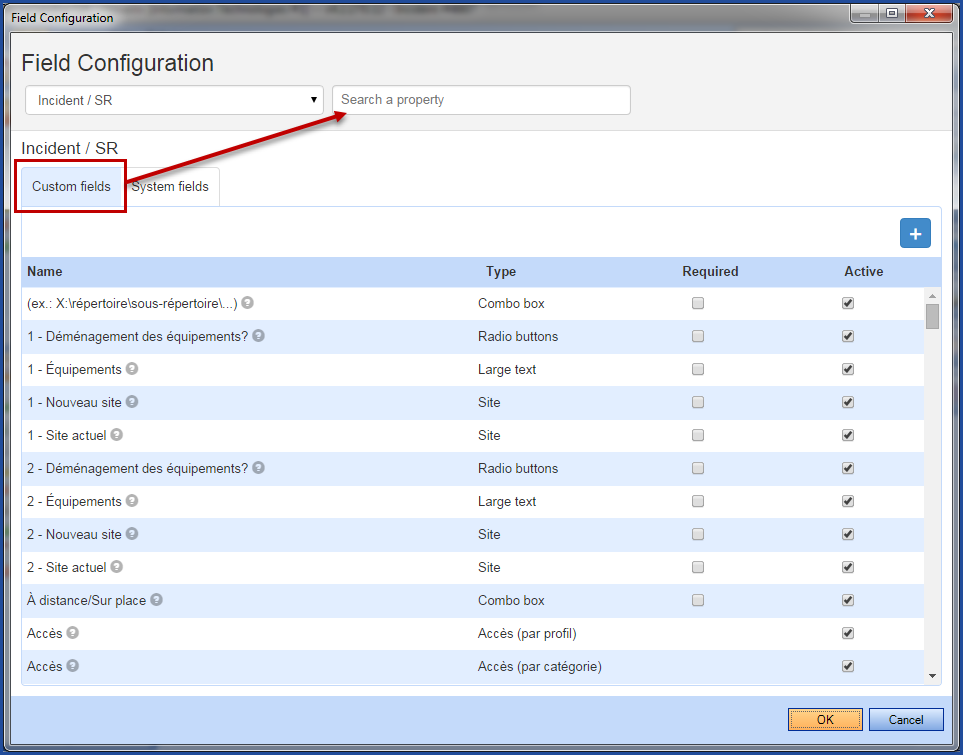
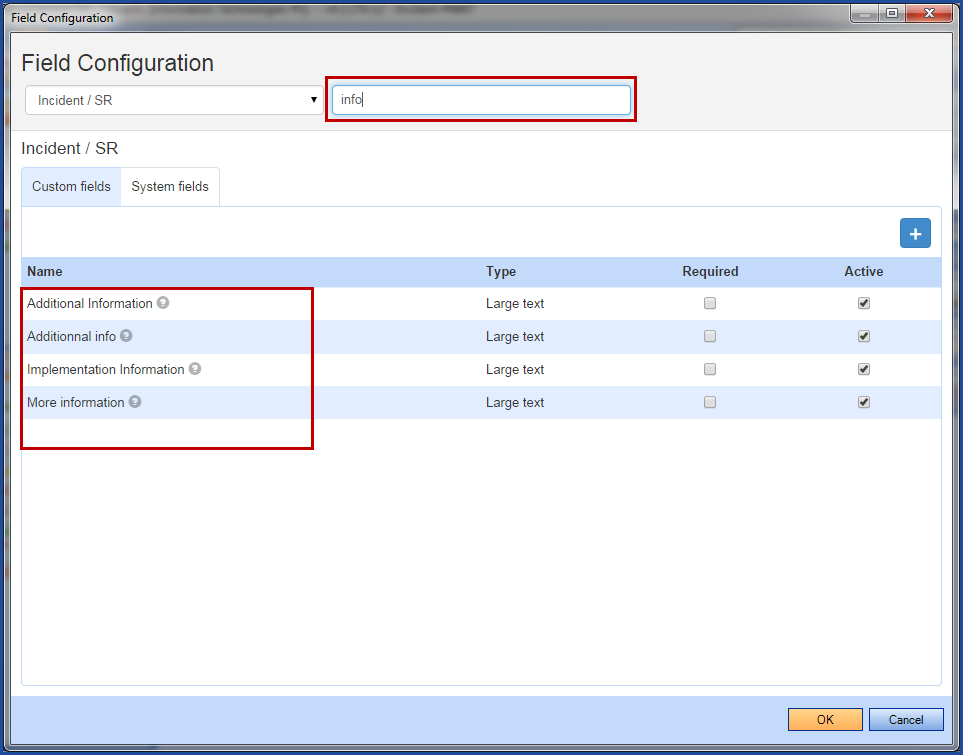
Prior to merging, check if these fields are of the same nature and thus can have the same name.
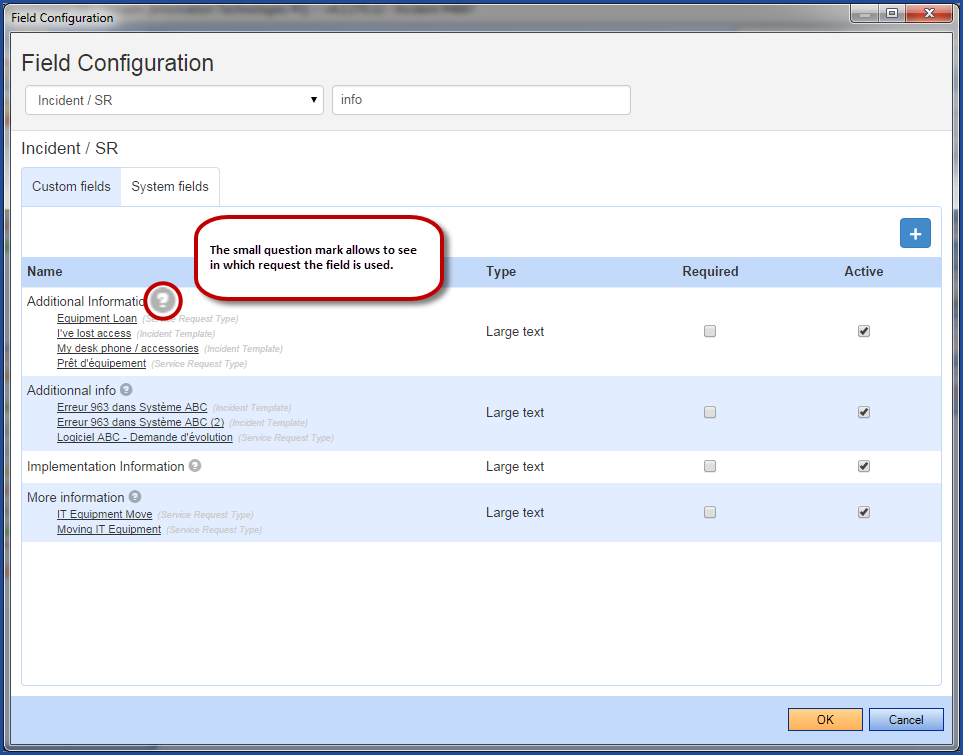
A merge button is available to remove duplicates.
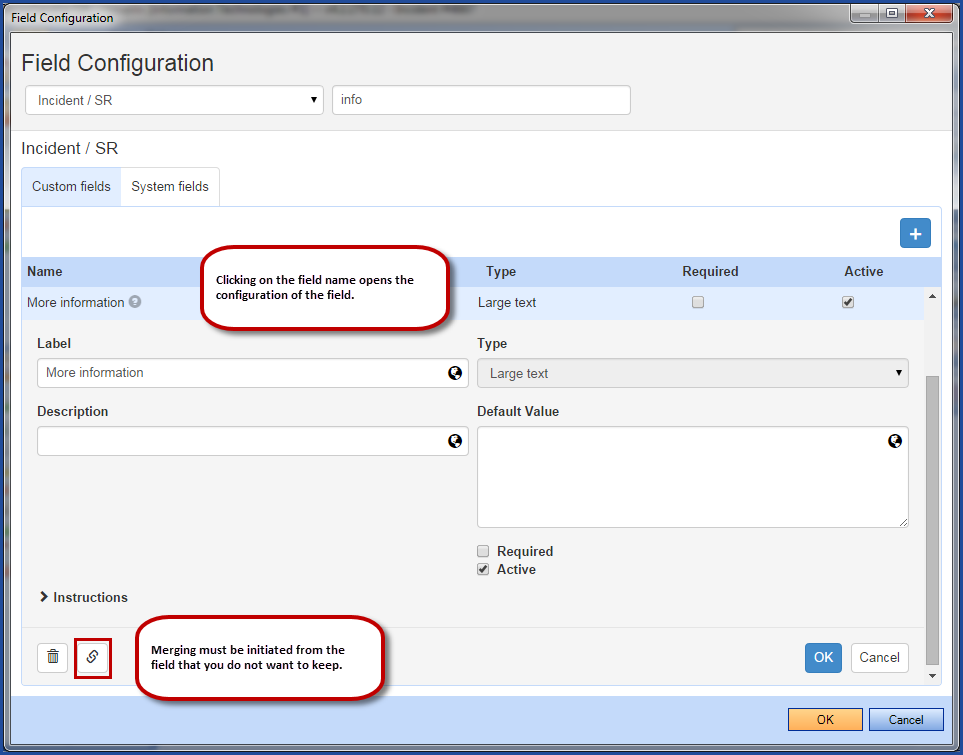
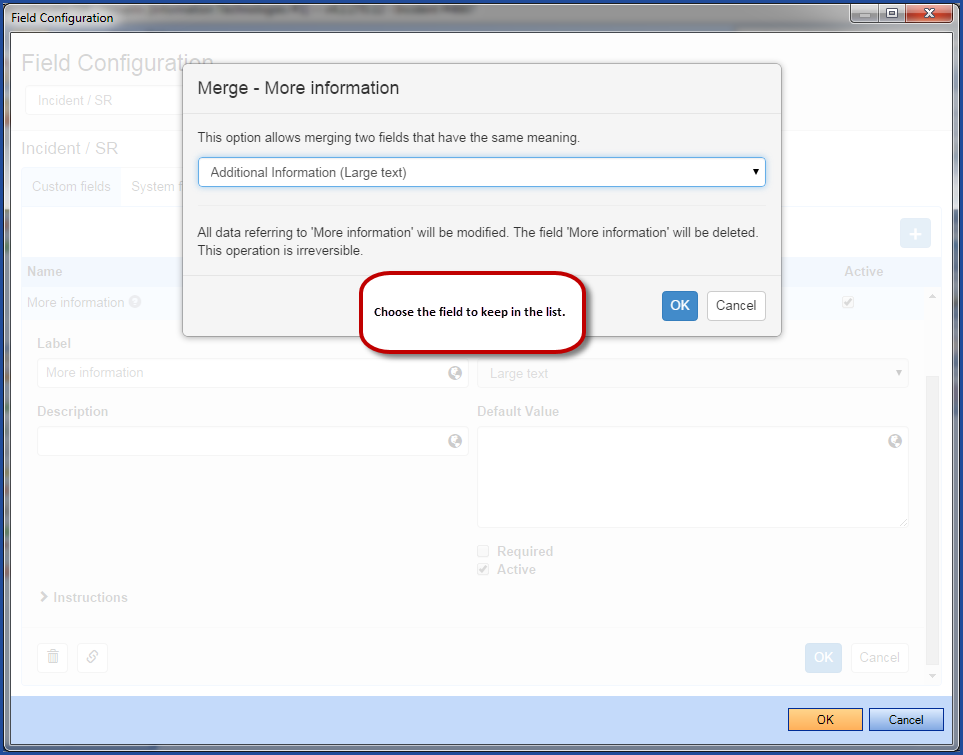
The main benefit is that all the fields of forms will be available for searches and to display as columns. They will be grouped in the Custom fields node.
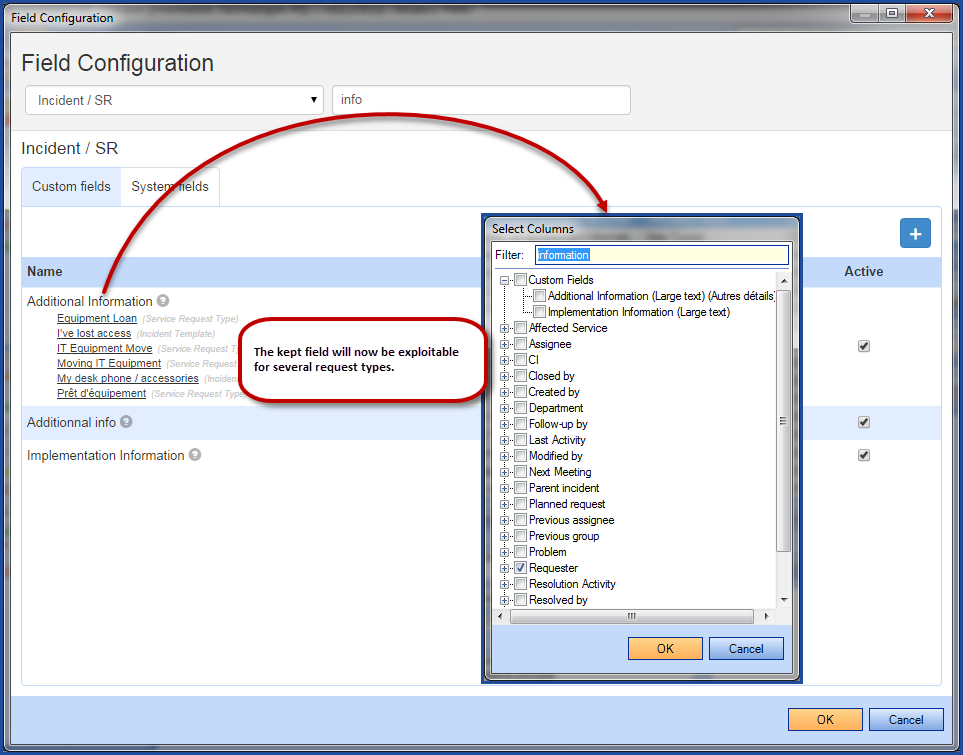
For those working in bilingual mode, do not forget to validate your fields in the second language.
The most efficient way to do this is to change your default language in Octopus and to reconnect.
Next step
We are aware that this modification will impact your Octopus usage. In this article, we covered the essentials that you will need to be able to work after the conversion. Another article is being written to help you to discover all the aspects of this new feature and how to use it in your day-to-day operations.
Thank you, your message has been sent.
