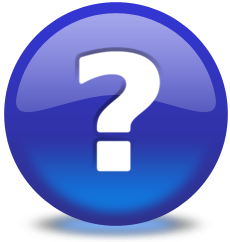Related Articles
Introduction
You can customize the appearance of Octopus by changing the theme or adding an image to the left section of the screen. Note that adding image is not available with the Classic theme.
Three themes are available:
- Classic
- The only theme before version 6
- Modern Dark
- By default in a new environment
- Modern Light
This configuration is per team, so Octopus users who connect to more than one team can make a different selection to distinguish the environments more easily.
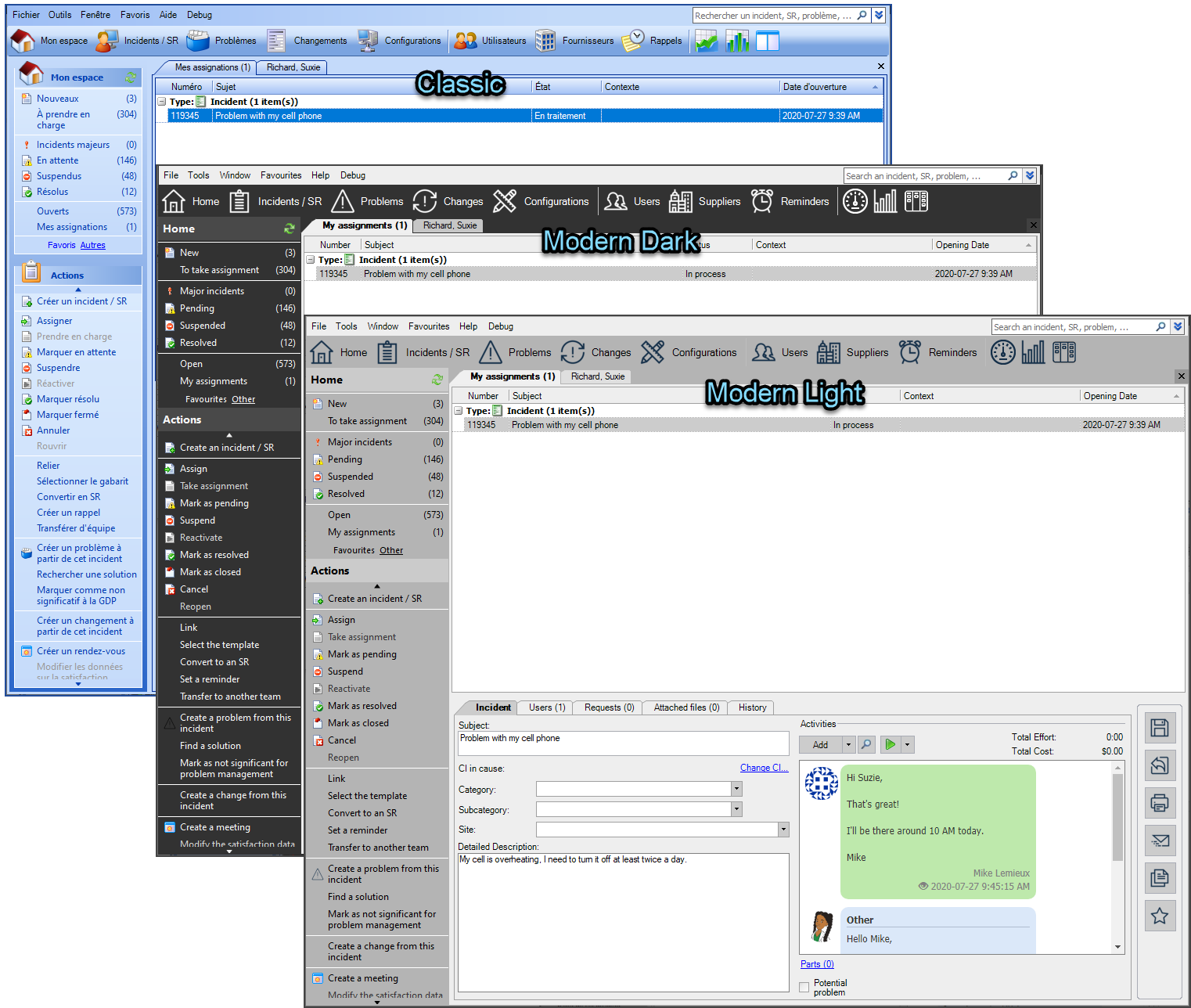
With a team and an image
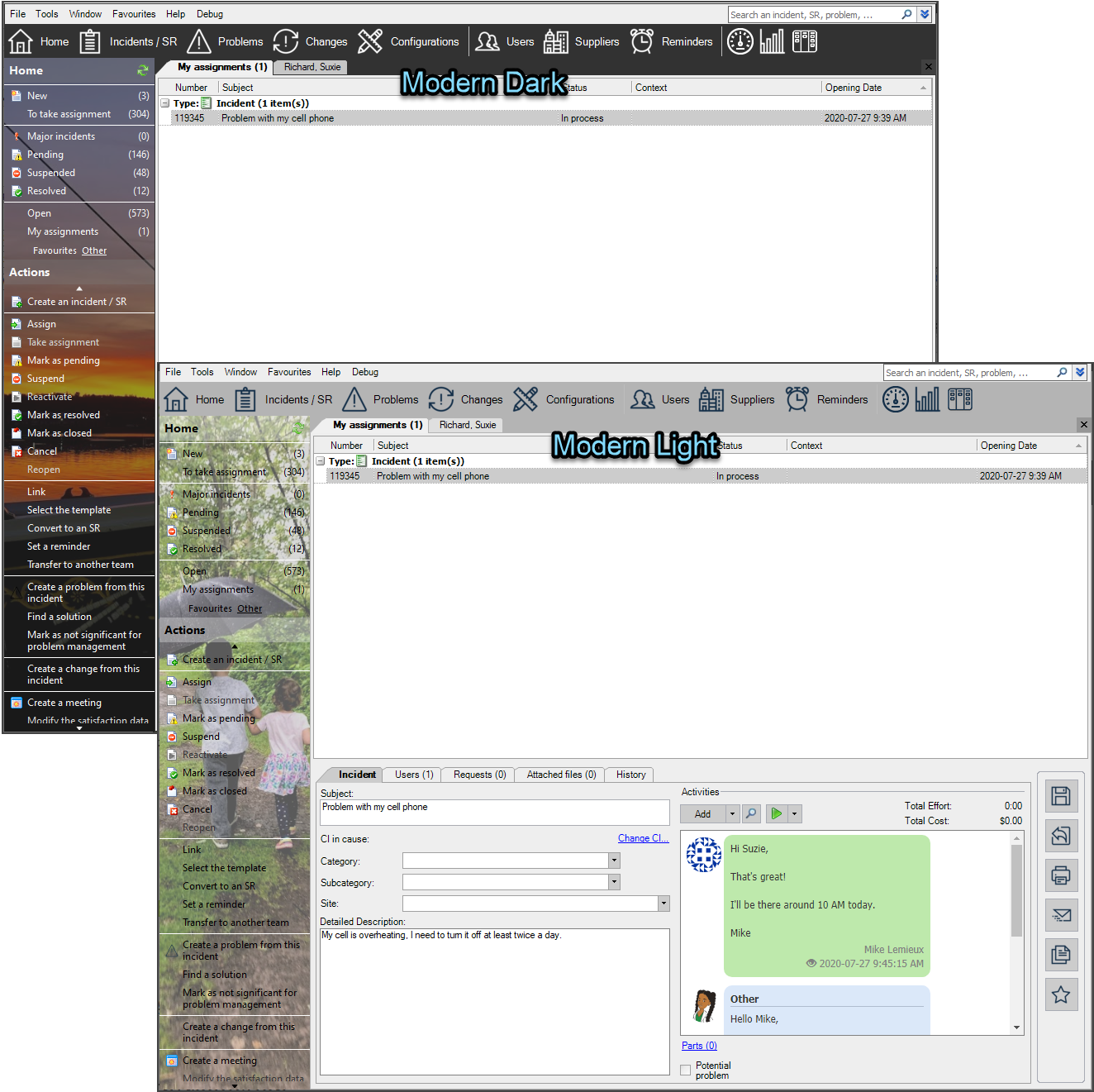
Choose a Theme
Octopus users can quickly access their own record from the File > Modify my profile menu, or do a user search for themselves.
Themes are found in the Theme section of the Octopus tab.
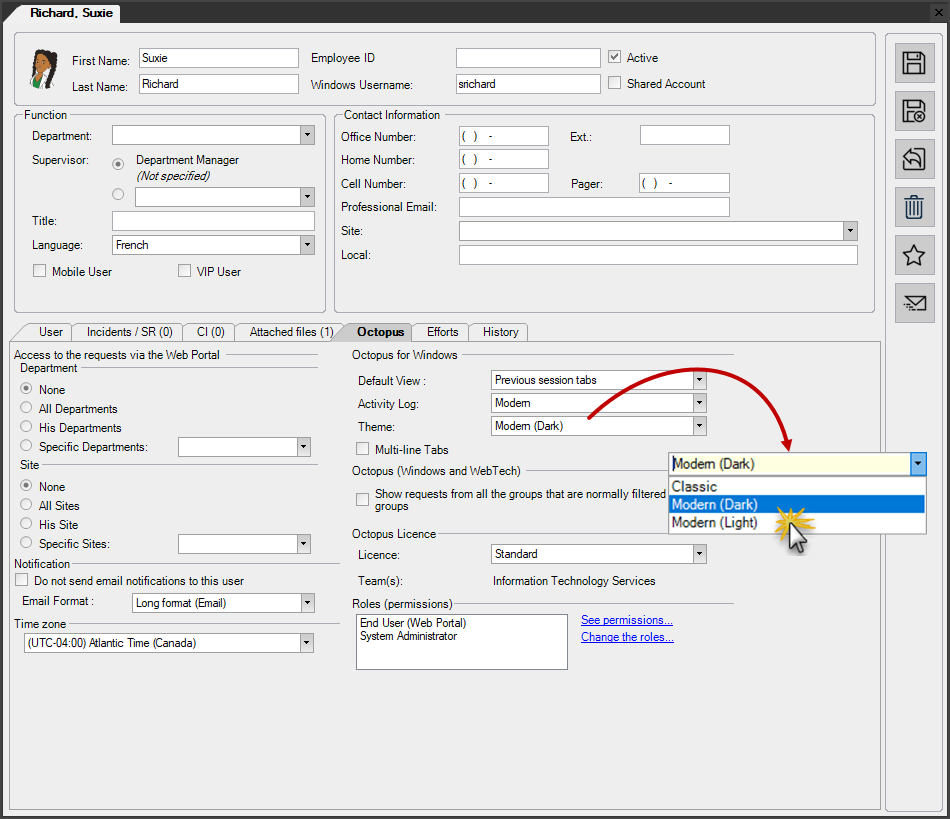
You just have to make a choice, save and restart Octopus to see the selected theme.
Choose an Image
The modern themes allow you to add an image on the left section of the screen.
To add an image:
- Go to the left section of the screen and right-click
- Select Change background image
- Make a choice and finish with OK
The left section is divided in two, the lists are at the top and the actions at the bottom.
- A right-click in the list section opens the list and image options.
- A right-click in the action section opens the image options
- A right-click anywhere empty does not work
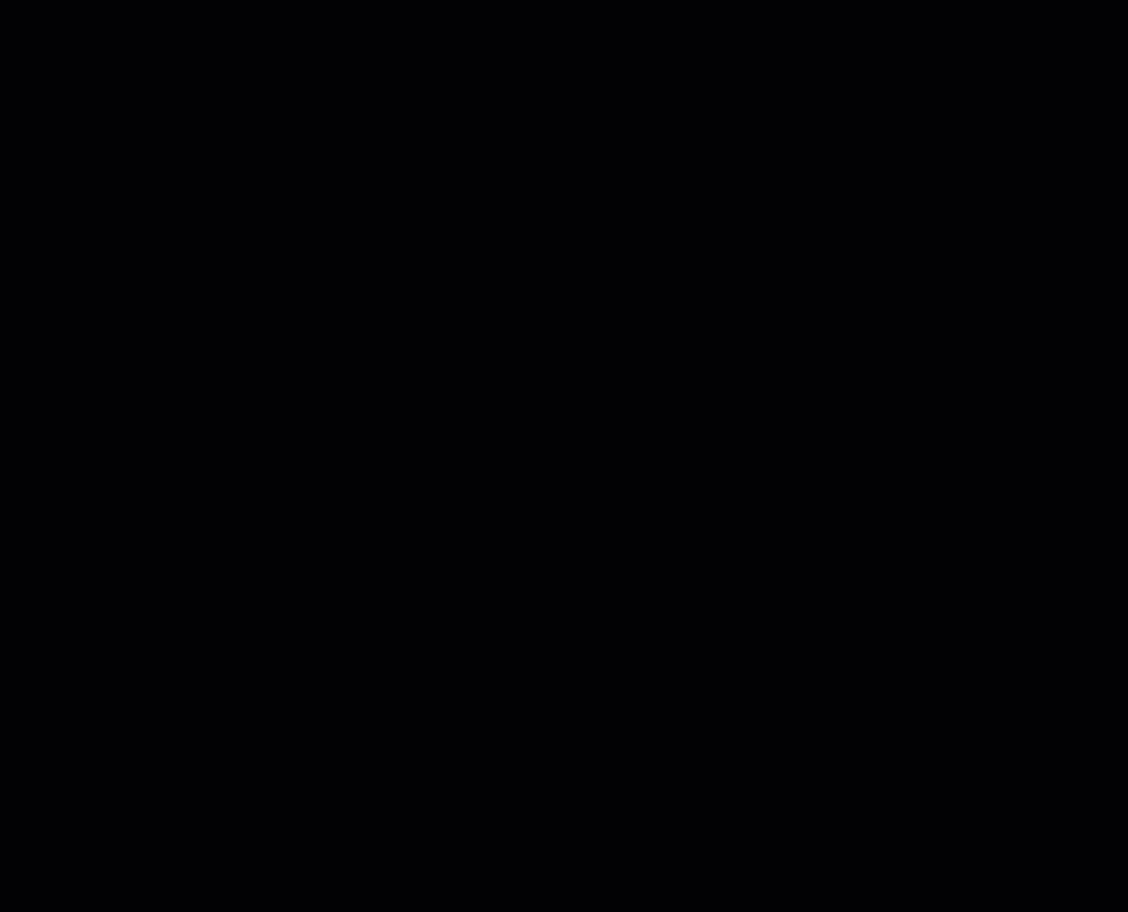
Remove an Image
If you have an image in the left section and want to remove it completely, you do as for the adding one with a right-click in the left section and then choose the Clear background image option.
How to know if an Action is Inactive?
Each module shows the possible actions in the bottom section of the left section of the screen.
These actions can be active or not depending on the status of the element in which you are and the permissions of the user who is connected. For example, if a request is already being processed by the person looking at it, the Take assignment action will not be active.
The distinction between an active action and one that is not can be subtle. But one way to see this is if you hover the mouse over the actions, the background colour of those that are active changes to make them more visible.
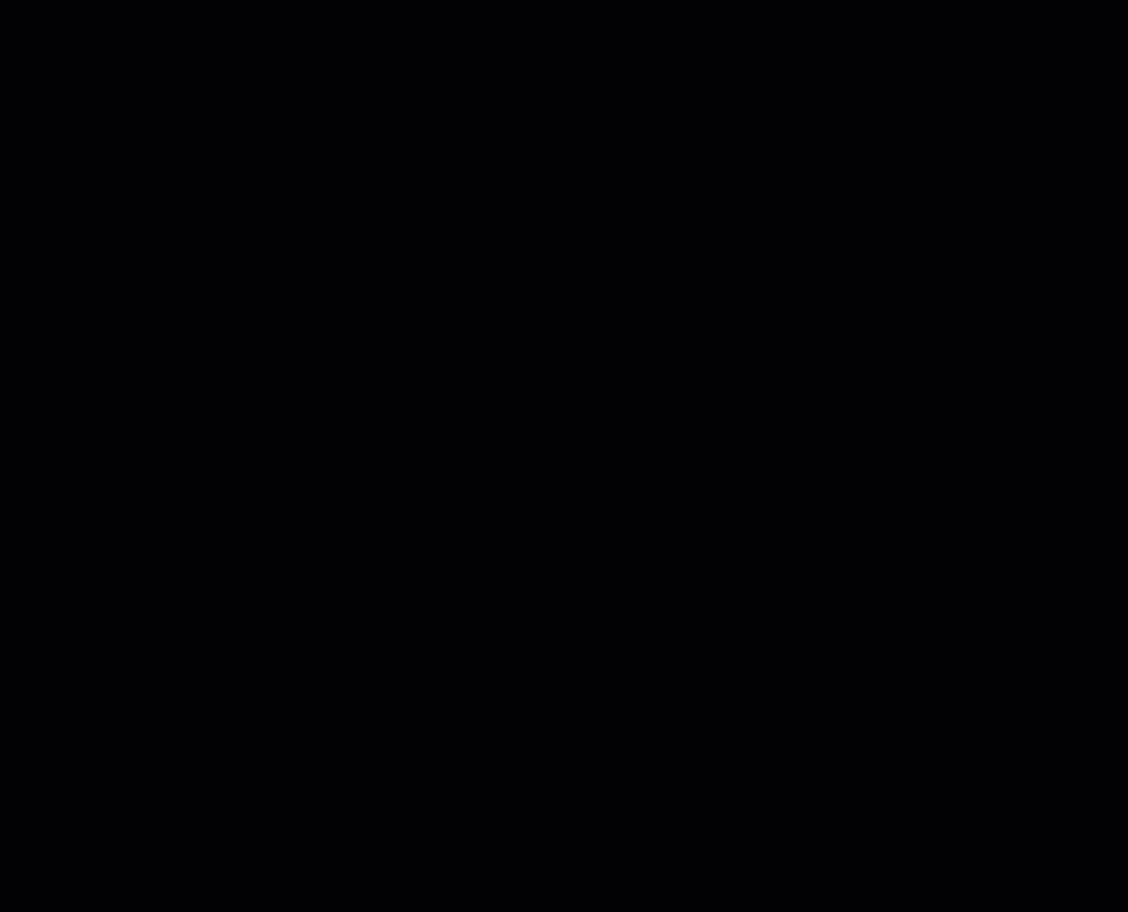
Thank you, your message has been sent.