Table des matières
Articles reliés
- Répertoire et fichiers sauvegardés dans Octopus
- Comment fonctionne l'ajout automatique des fichiers dans les CI
- AttachmentDownloaderApp | télécharger une copie des pièces jointes
- Emplacement de sauvegarde des fichiers joints
Introduction
De nouvelles fonctionnalités sont disponibles pour améliorer l’utilisation de pièces jointes dans Octopus.
- La limite d'une pièce jointe dans Octopus est de 100 mb.
- La limite des pièces jointes, ajoutées à une activité, envoyée par courriel via les serveurs Octopus-ITSM est de 25 mb.
* Pour l'envoi de courriel avec des pièces jointes supérieures à cette taille, vous devez utiliser votre propreserveur SMTP Adresses personnalisées.
Noter qu’il y a habituellement aussi une limite dans vos serveurs de courrier, si vous ne recevez pas le courriel ou le fichier, dans ce cas, il faut voir avec votre administrateur.
Comment faire une sélection multiple de fichiers joints ?
Pour ajouter plusieurs documents dans Octopus, il faut :
- Dans l’onglet Fichiers joints, cliquer sur le bouton + qui se trouve à droite de cette fenêtre
- Vous devez vous rendre à l’endroit où se situent les fichiers à inclure dans Octopus
- Sélectionner le 1er document
- Tenir la touche CTRL enfoncée afin de sélectionner d'autres fichiers
- Cliquer sur Ouvrir pour transférer tous les documents dans Octopus en une seule fois
Pour supprimer plusieurs documents dans Octopus :
- Dans l’onglet Fichiers joints, sélectionner un 1er document
- Puis, tenir la touche CTRL enfoncée afin de sélectionner les autres fichiers
- Cliquer sur la touche Delete-suppr sur votre clavier pour supprimer tous les fichiers en une seule fois.
Pour ouvrir plusieurs fichiers en même temps à partir d’Octopus :
- Dans l’onglet Fichiers joints, sélectionner un 1er document
- Puis, tenir la touche CTRL enfoncée afin de sélectionner les autres fichiers.
- Cliquer sur le bouton droit de votre souris.
- Cliquer sur Ouvrir
- Tous les fichiers sélectionnés s’ouvriront en même temps
Pour sauvegarder plusieurs fichiers d’une SR/Incident dans un répertoire personnel ou partagé :
- Dans l’onglet Fichiers joints, sélectionner un 1er document
- Puis, tenir la touche CTRL enfoncée afin de sélectionner les autres fichiers
- Cliquer sur le bouton Sauvegarder tous les fichiers joints à droite, dans cet onglet.
- Choisir l’endroit où vous désirez enregistrer les fichiers.
- Cliquer sur Sélectionner un dossier pour les enregistrer à l’emplacement souhaité.
Comment utiliser la case à cocher Aperçu ?
La case Aperçu qui est disponible dans l'onglet Fichiers joints de chaque module permet de visualiser le document joint directement dans Octopus.
Pour visualiser un document, il faut :
- Dans l’onglet Fichiers joints, sélectionner un document.
- Cliquer sur le bouton Aperçu à gauche
- L’aperçu du contenu du document s’affichera dans une fenêtre à droite
- L'aperçu de fichiers joints se base sur une composante Windows afin d'afficher la prévisualisation.
Il se pourrait donc qu'un certain type de fichier fonctionne sur un ordinateur, alors qu'il ne fonctionne pas sur une autre. Une façon de voir si le type de fichier est supporté sur cet ordinateur, est d'activer la prévisualisation des fichiers à même l’explorateur Windows.
Si cela ne fonctionne pas, c'est pas mal sûr qu'Octopus ne fonctionnera pas.
Vous pouvez faire les étapes ci-dessous afin de confirmer si le module de prévisualisation de l'explorateur windows est capable de le faire.
- Ouvrir un explorateur Windows
- Naviguer dans le dossier où l'image ex : jfif est présente
- Cliquer le bouton "Détails" dans l'explorateur
Pour plus de détails, voir ici la liste des extensions qu’Octopus permet de visualiser en aperçu. En cas de problème sur un poste, voir avec votre équipe informatique.
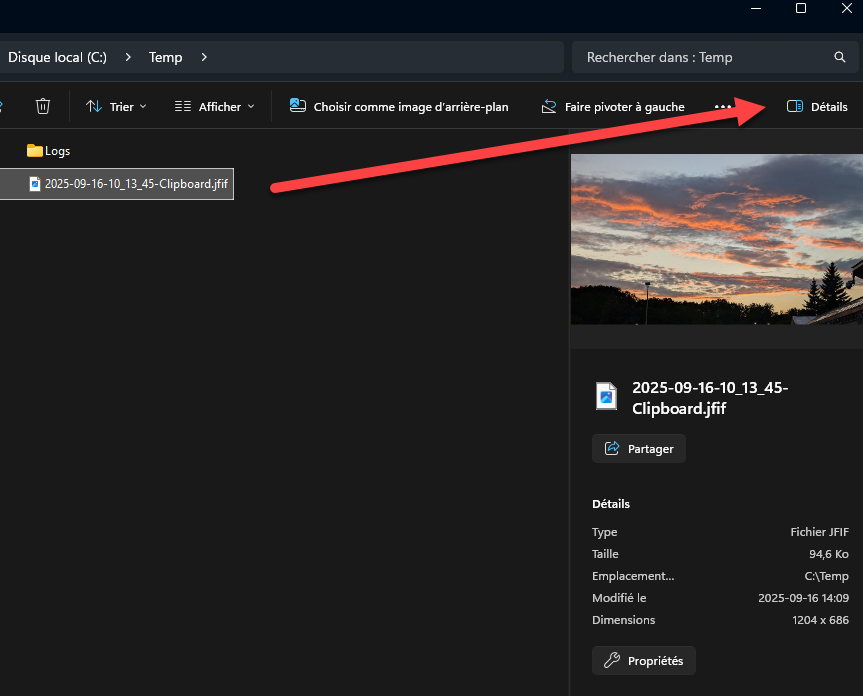
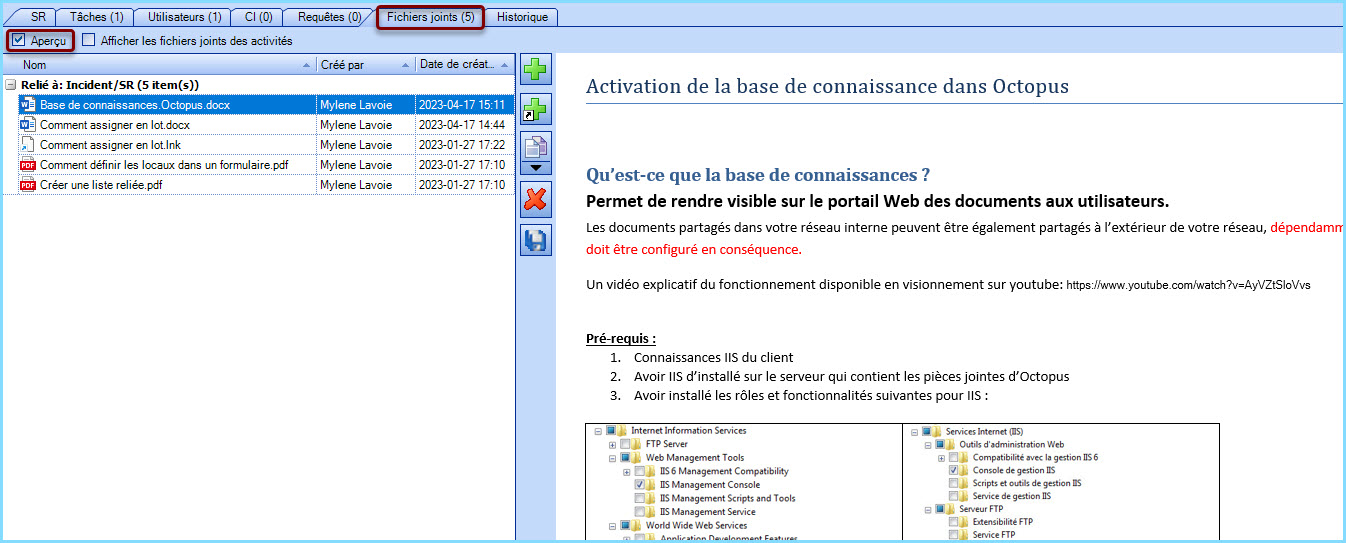
Ce qu'il faut savoir :
Pour certains types de fichiers, dont les PDF, Octopus utilise la composante de prévisualisation qui est enregistrée dans Windows.
Dans certains scénarios, la composante installée ne supporte pas correctement la prévisualisation depuis Octopus et l'aperçu de PDF n'est pas disponible. Ce scénario a été corrigé en installant une composante tierce pour la gestion des PDFs sur le poste de travail.
Avis de non-responsabilité
Avant d'installer quelque logiciel que ce soit, il est important d'être conscient que Octopus-ITSM n'endosse, ni ne propose, d'utiliser aucun logiciel tierce sans d'abord avoir fait les analyses et validations de sécurité d'usage propre à votre entreprise.
Certains logiciels tiers permettent de corriger la fonctionnalité de prévisualisation de PDF dans Windows. Une recherche Internet peut être faite avec les mots-clés suivants : pdf preview windows 32bits
Une fois le logiciel tier installé, simplement relancer le client Windows et l'aperçu des fichiers joints devrait s'afficher normalement.
Comment ajouter un ou plusieurs fichier(s) joint(s) dans une tâche ?
Les fichiers joints dans un formulaire peuvent être rendu disponibles dans une tâche.
Pour ce faire, l'on doit mettre la variable du ou des champs personnalisés Fichier joint utilisés dans le formulaire.
Cette variable peut être utilisée dans le champ Condition, dans le Sujet ou dans la Description détaillée de la tâche.
Pour ajouter des fichiers joints directement dans une tâche, il faut :
- Placer le curseur à l'endroit où vous voulez positionner la variable, soit, par exemple, dans le champ Description détaillée
- Appuyer sur la touche F3 pour afficher les champs personnalisés du formulaire
- Faites la sélection du ou des champs de type Fichier joint que vous avez publié(s) dans le formulaire et confirmer en cliquant sur OK.
- À la soumission du formulaire, le ou les fichier(s) joint(s) s’ajouteront automatiquement à la tâche.
- Il est possible dans le champ Condition d’ajouter une règle conditionnelle pour l’affichage ou non du Fichier joint.
/T%C3%A2che_fichier%20joint.jpg)
Merci, votre message a bien été envoyé.
