Table des matières
Introduction
Avec les tableaux on peut organiser et visualiser les Incident, SR ou cartes libres dans un style Kanban.
Cette méthode, très populaire pour son efficacité, aide à voir l'ensemble du travail à faire et comment il progresse.
Octopus s'est refait une beauté avec l'arrivée des thèmes disponible à partir de la version 6.
L'apparence des tableaux diffère un peu entre la version 4 et 6 d'Octopus.
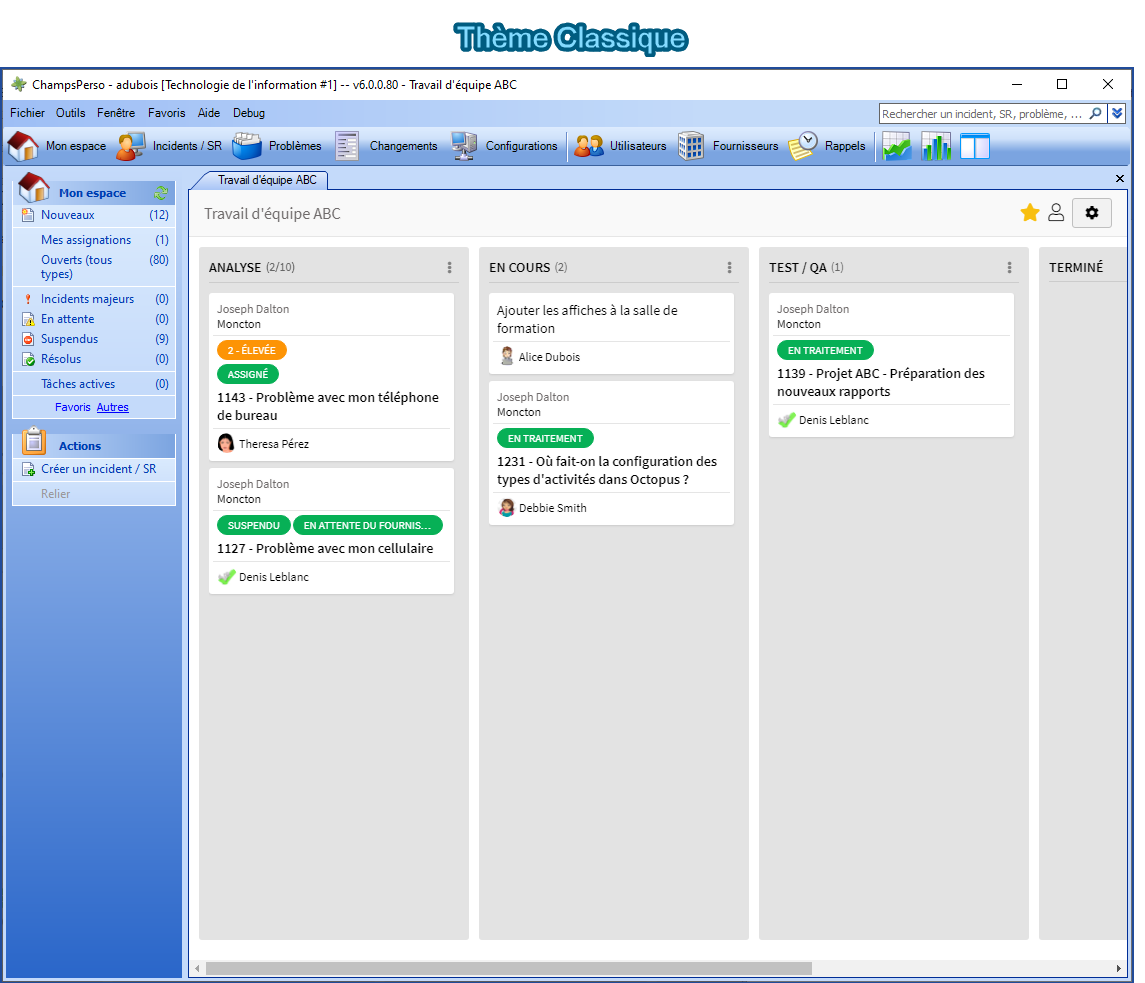
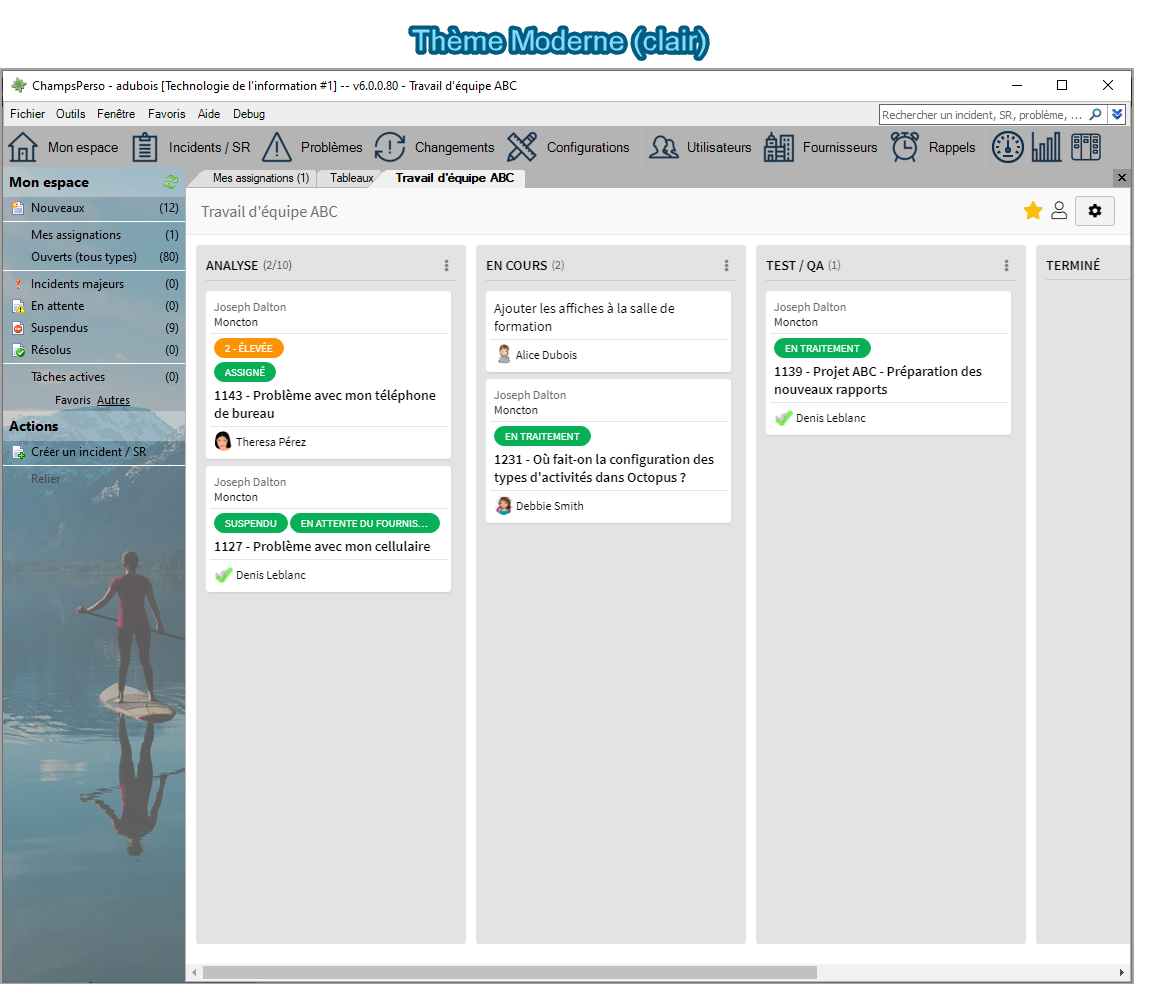
Il est important de mentionner que le fonctionnement des tableaux est identique, peu importe le thème et la version Octopus utilisés.
Le thème Moderne (clair) sera utilisé pour expliquer le fonctionnement des tableaux.
Pour plus de détails sur les thèmes Octopus,consulter l'article Commentchanger le look d'Octopus
De quoi est composé un tableau ?
Un tableau est composé :
- Un titre
- Des colonnes
- De carte d'incident/SR ou de carte libre à l'intérieur des colonnes
Le nombre de colonnes est illimité et chaque colonne est nommée.
La capacité maximale de carte peut être indiquée pour chaque colonne.
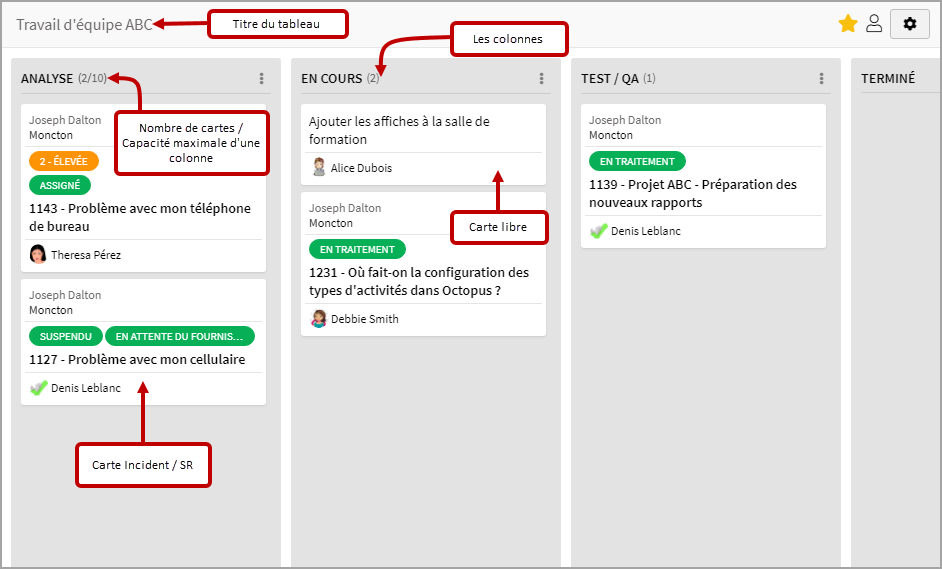
Création d'un tableau
Pour créer un tableau, il faut :
- Cliquer sur le bouton

- Cliquer sur le bouton
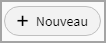
- Ajouter le nom du tableau dans le champ Titre
- Ajouter une colonne et entrer son Titre
- Ajouter d'autres colonnes si nécessaire
- Sauvegarder le tableau
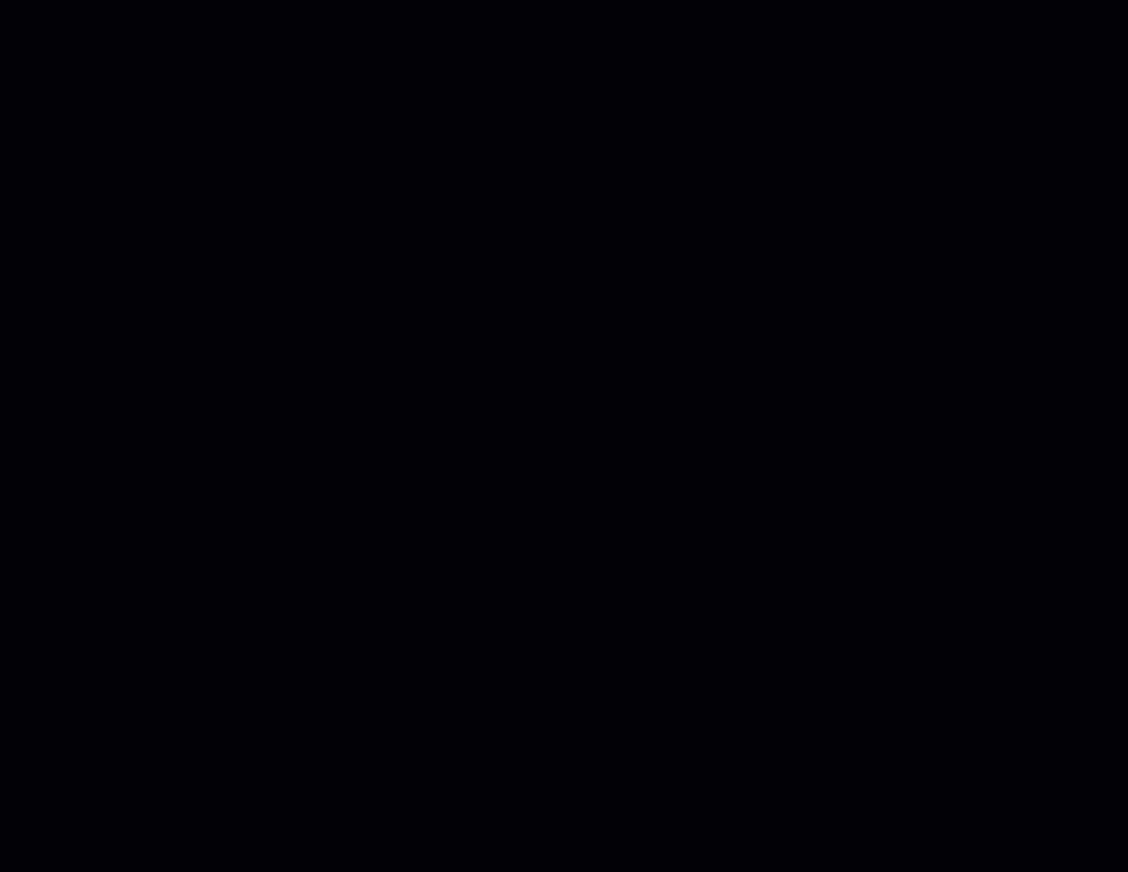
Modification du tableau et manipulation des colonnes
Une fois que le tableau est créé, il est possible pour un administrateur de ce tableau, d'en modifier plusieurs aspects.
Pour modifier la configuration d'un tableau il faut cliquer sur le bouton 
Par la suite, il est possible de :
- Facilement changer le nom du tableau ou des colonnes
- Ajouter ou supprimer des colonnes
- Déplacer les colonnes
- Ajouter ou modifier la capacité d'une colonne
- Cette information servira à comparer le nombre de cartes dans la colonne à la capacité maximale
- Faire la fusion de deux ou plusieurs colonnes
- Ceci permet de donner plus de place à un sujet qui compte plus de cartes
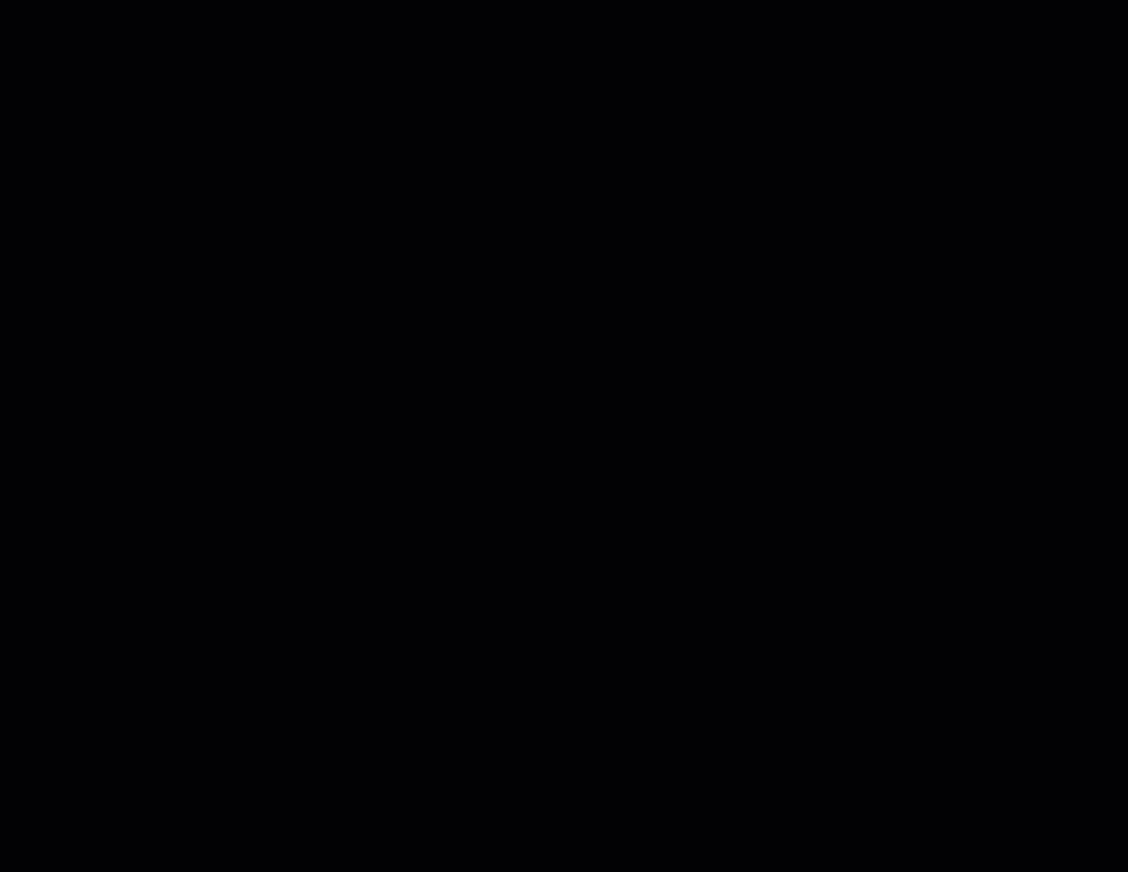
Si l'intervenant ne possède pas les droits pour modifier le tableau, le bouton sera visible, mais inactif
 .
.Rôles et permissions dans le tableau
Il y a trois types de membres dans les tableaux Octopus, soit :
- Administrateurs
- Collaborateurs
- Visiteurs
Selon le type de membre, les permissions offertent seront différentes :
|
|
Comment consulter ou modifier les membres d'un tableau
Pour savoir si un tableau est partagé avec des membres, il suffit d'observer le bouton situé à gauche du bouton de configuration.
 |
Indique que le tableau est Privé. |
 |
Indique que le tableau est partagé avec des membres. |
Pour voir ou ajouter des membres au tableau, il faut :
- Ouvrir le tableau
- Cliquer sur le bouton des membres
- Sélectionner le type de membre désiré :
- Administrateurs
- Collaborateurs
- Visiteurs
- Cliquer Ajouter un membre et :
- Faire la sélection d'un groupe
-
Si un groupe est sélectionné, les personnes qui y ont accès changeront automatiquement selon qui est dans le groupe
-
- Faire la recherche des personnes désirées et les ajouter individuellement
- Faire la sélection d'un groupe
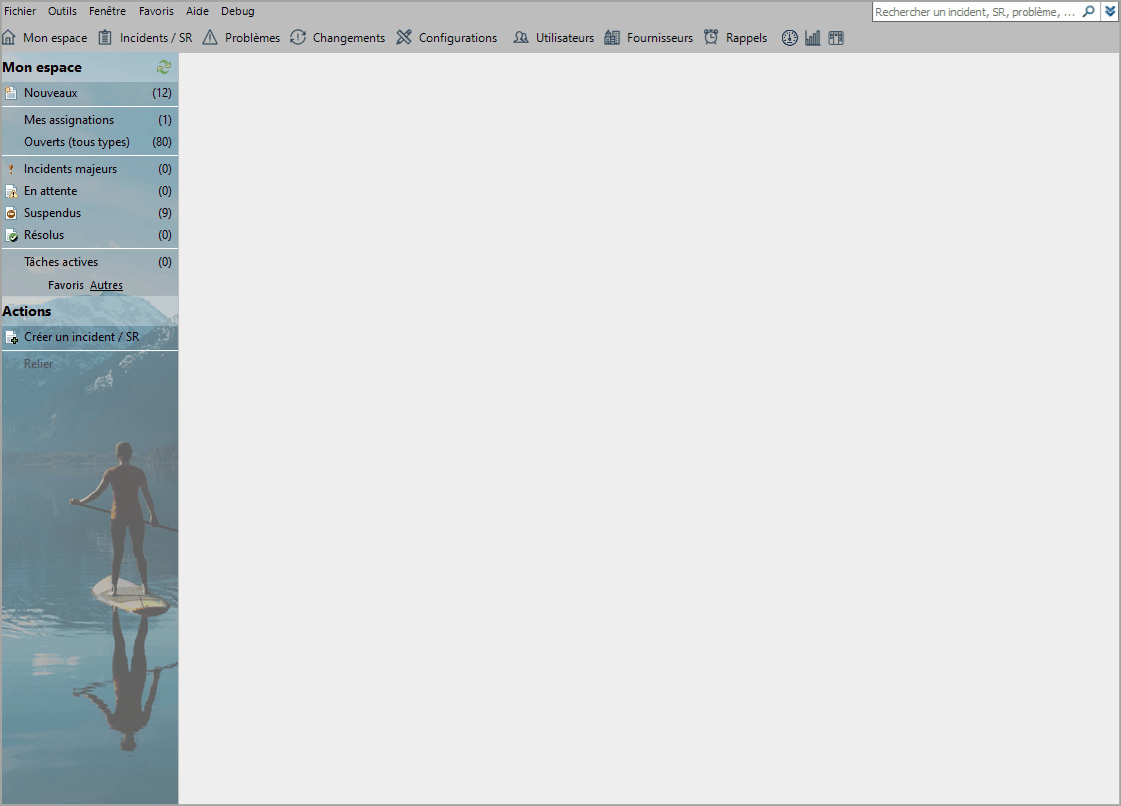
Comment modifier les permissions des types de membres
Selon le type de membre, les permissions sont différentes et les permissions données à un type de membres s'appliquent à tous les membres de ce type.
Pour modifier les permissions, il faut :
- Ouvrir le tableau
- Cliquer sur le bouton des membres
- Cliquer sur le type de membre
- Modifier les permissions du type de membre
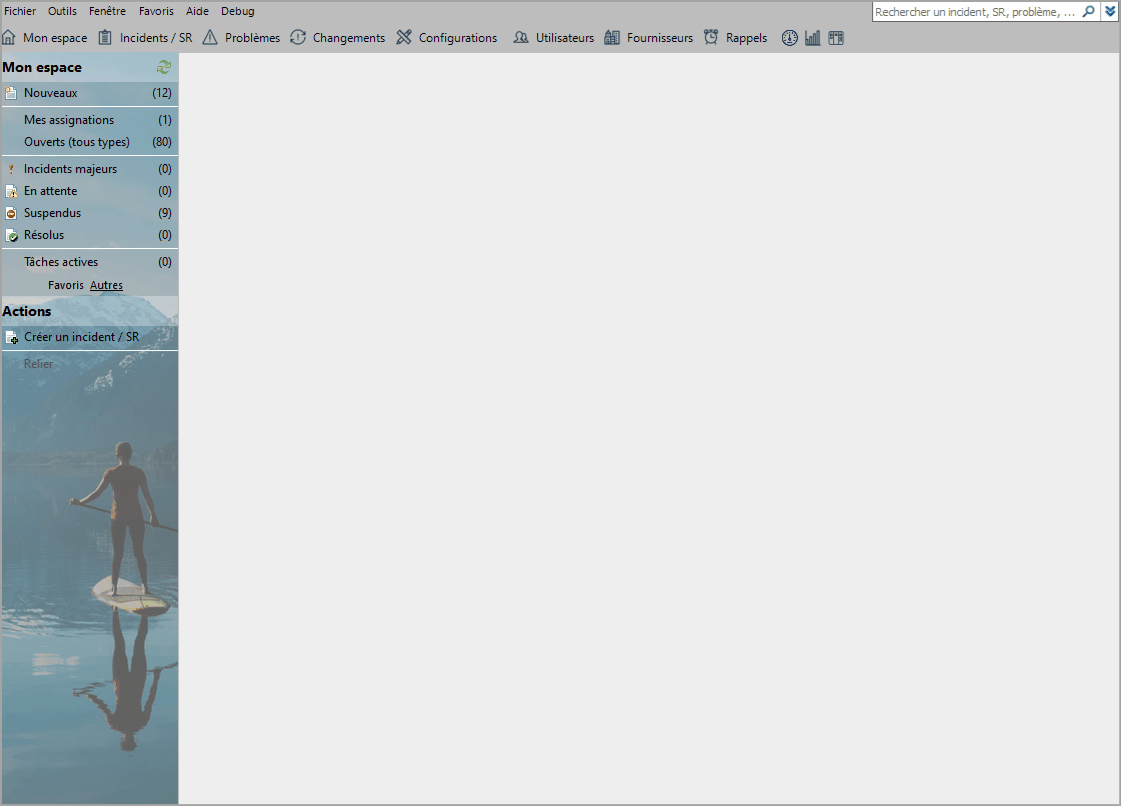
Si un tableau est partagé avec un groupe et qu'un nouvel intervenant est ajouté au groupe, automatiquement l'intervenant peut consulter le tableau et il hérite des permissions du groupe sur le tableau.
Qu'est-ce qu'un tableau orphelin ?
Un tableau orphelin est un tableau qui n'a plus d'administrateurs de définis pour ce tableau.
Il faut avoir la permission d'administrer les tableaux pour voir les tableaux orphelins.
Ils sont identifiés avec l'icône  .
.
Pour corriger la situation, il suffit d'ajouter un administrateur de tableau comme membre du tableau.
Un tableau ne peut devenir orphelin que lorsque son dernier administrateur est désactivé depuis le module Utilisateurs. Puisque le système ne permet pas de supprimer manuellement le dernier administrateur d'un tableau.
De plus, lorsque la personne autorisée à Administrer les tableaux, ajoute un nouvel administrateur à un tableau orphelin, le system actualise automatiquement les informations à l'écran, alors il peut donner une erreur qui dit qu'il n'a pas accès s'il n'était pas membre de ce tableau au départ.
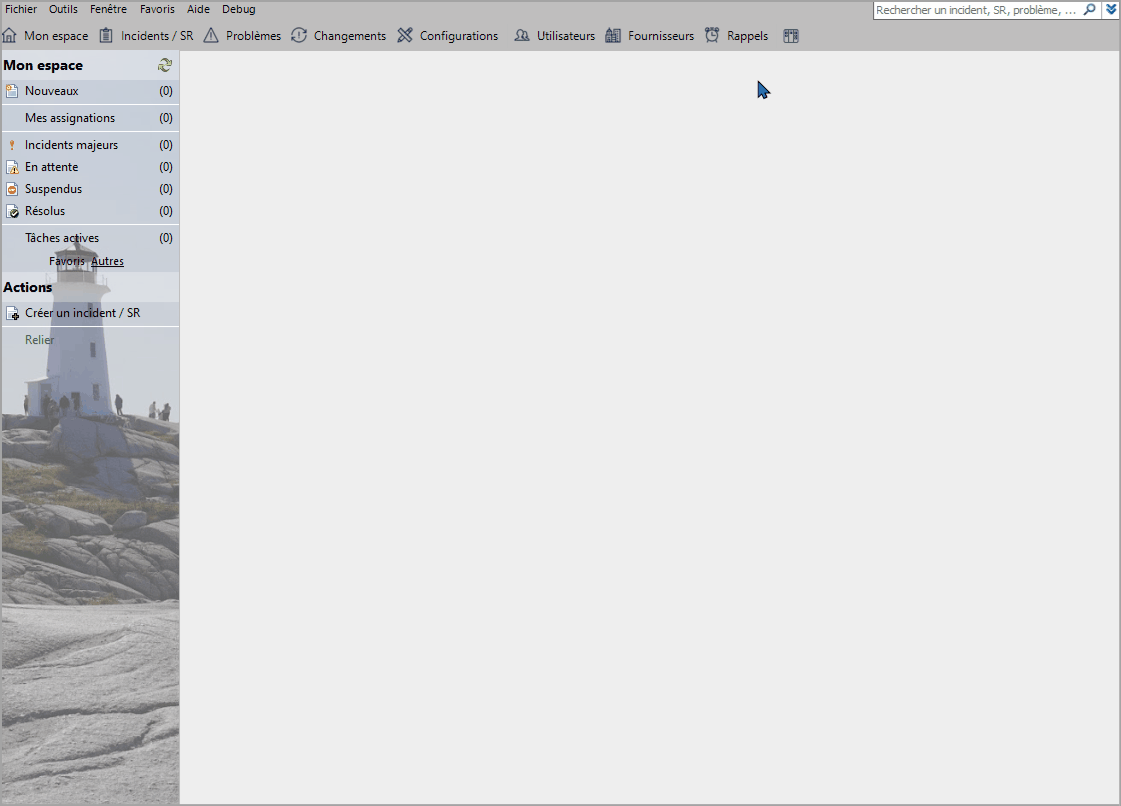
Les cartes
Un tableau est composé de deux types de carte :
- Carte libre
- Carte Incident / SR
L'information visible dans la carte d'un tableau dépend du type de carte :
|
|
Dans une carte du type Incident / SR la priorité va s'afficher seulement si la priorité de la requête correspond à une des deux priorités les plus élevées définis dans Octopus.
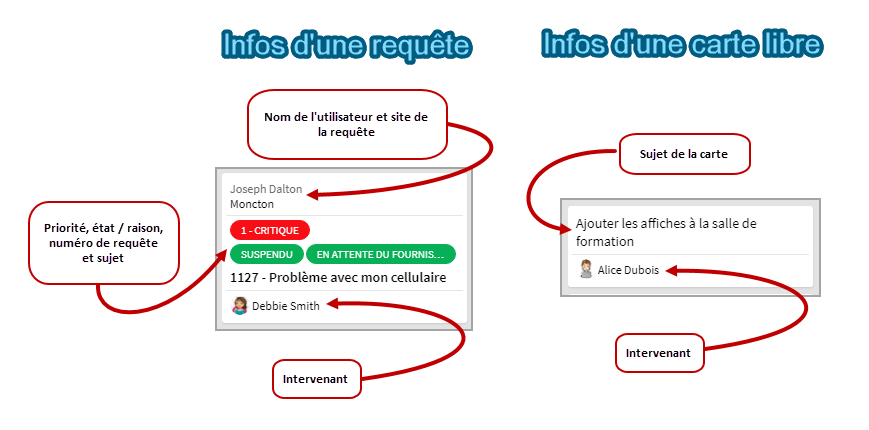
Ajout d'une carte
Normalement lorsqu'on ajoute un carte au tableau, elle est reliée avec un incident ou une demande de service, mais dans certains cas, on veut suivre un élément qui n'est pas relié à une requête. dans ce cas il s'agit d'une carte libre.
Pour ajouter une carte, il faut :
- Cliquer sur le bouton situé en haut de la colonne où la carte doit être ajouter.

- Sélectionner Ajouter une carte
- Sélectionner à partir de la liste déroulante s'il s'agit d'un Incident / SR ou d'une carte libre.
- Dans le cas de :
- Incident /SR
- Entrer un numéro de requête existant.
- Carte libre
- Ajouter un sujet et il est possible de compléter l'information avec une description.
- Incident /SR
- Dans le cas de :
- Cliquer sur le bouton Ajouter
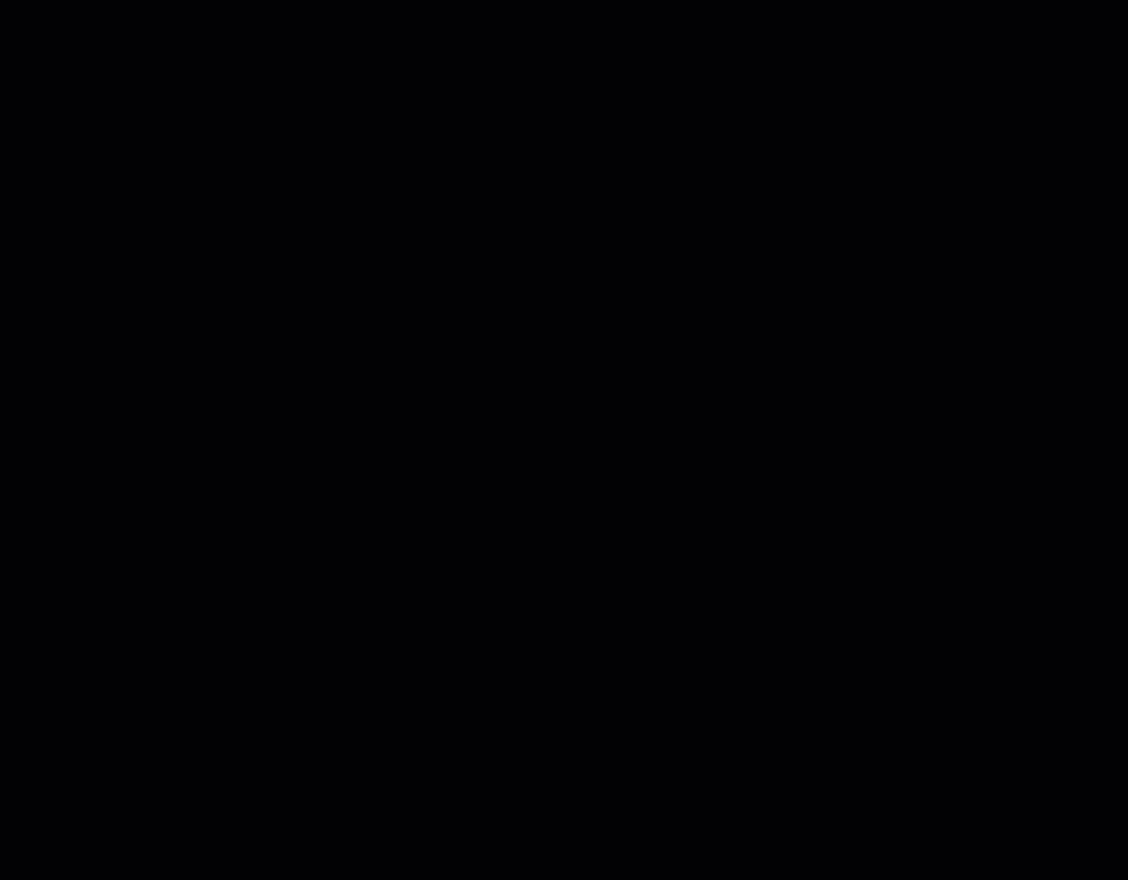
Déplacer les cartes
Les cartes peuvent être déplacer d'une colonne à l'autre à l'intérieur du même tableau simplement en sélectionnant la carte et en la laissant tomber à l'endroit désiré.
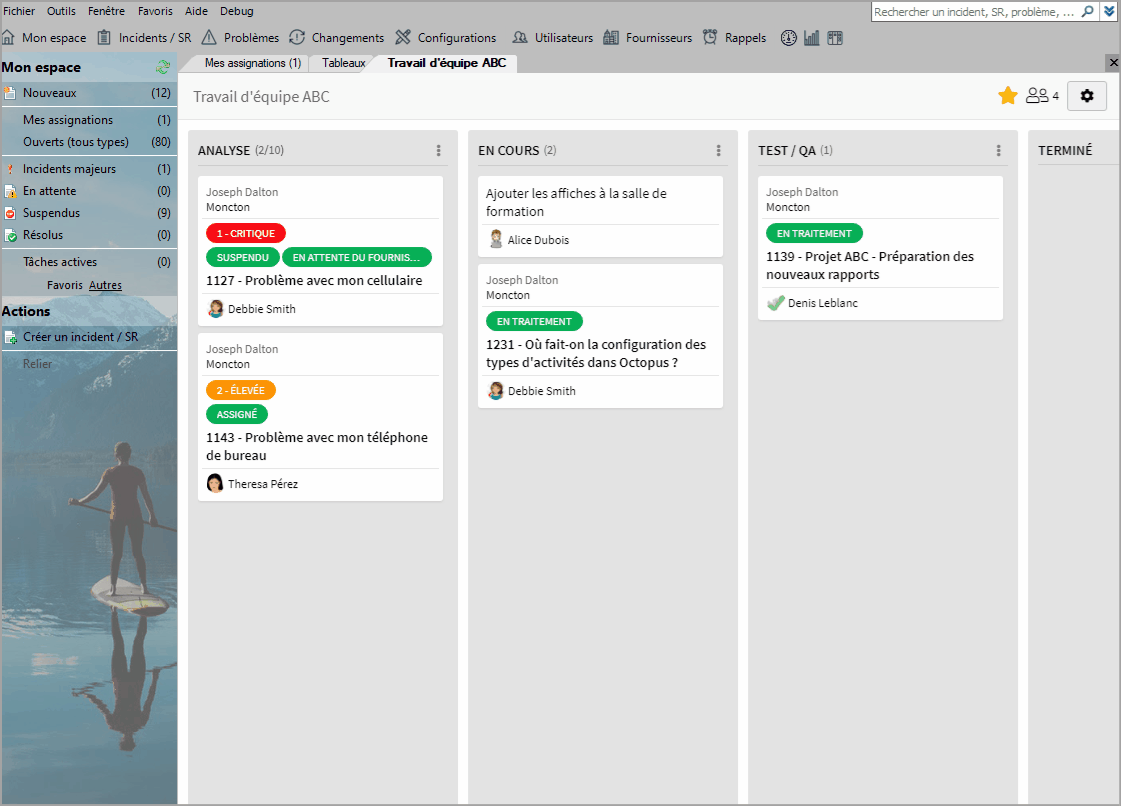
Consulter et modifier une carte
Lorsqu'une carte est ajouté elle peut être consulter et modifier. L'information visible et modifiable sera dirrérentes selon le type de carte.
Carte incident / SR
Lorsqu'une carte d'incident /SR est sélectionnée, la fenêtre de requête s'ouvre et il est possible de consulter et modifier les informations directement dans la requête.
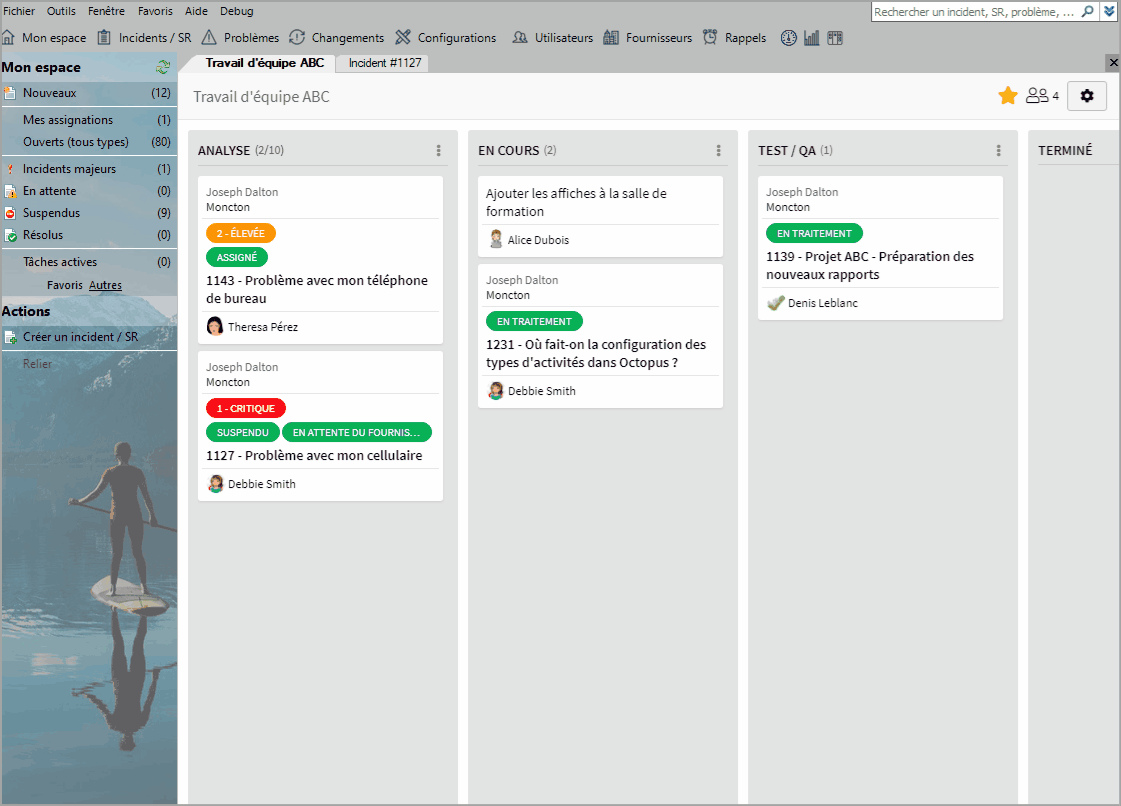
Carte libre
Dans le tableau on reconnait une carte libre, par son sujet. Si on ouvre la carte, on a accès à d'autres éléments :
- On peut ajouter un intervenant
- Aucune notification n'est envoyée à l'intervenant.
- Modifier le sujet
- Modifier ou ajouter la description
- Consulter les activés déjà présentes ou ajouter une activité.
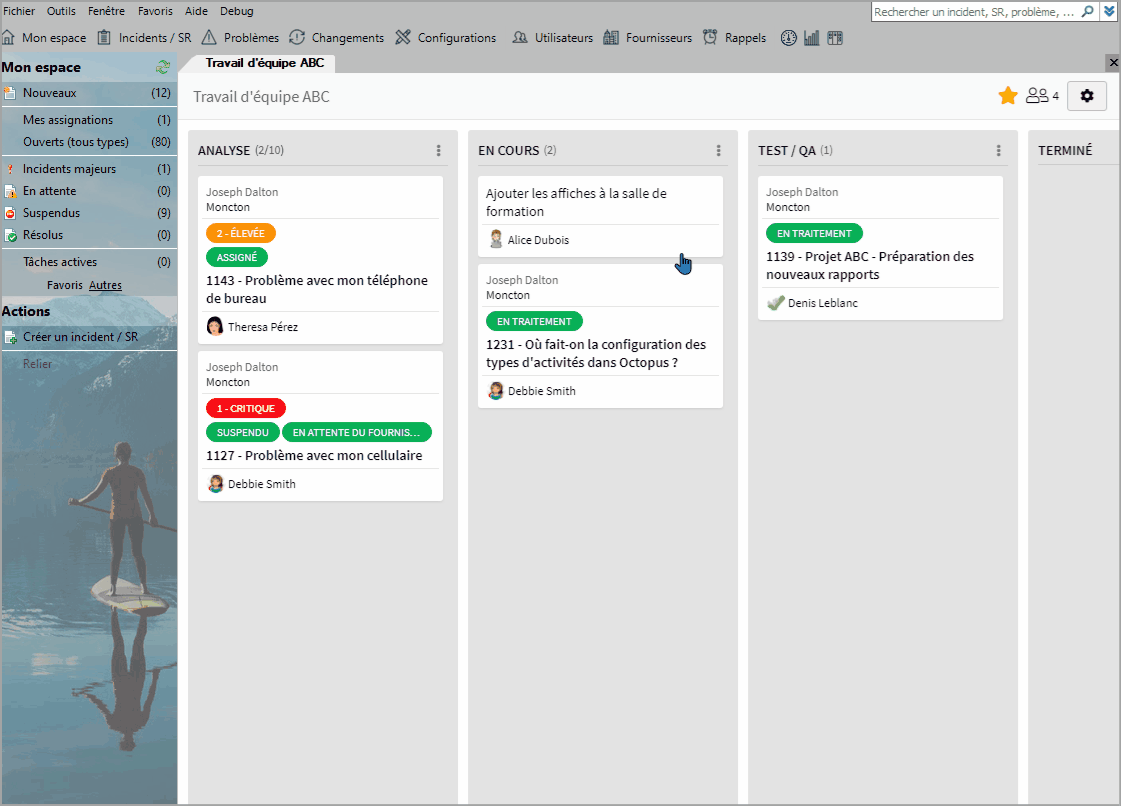
Ajouter des activités à une carte
Dans les deux types de cartes, il est possible d'ajouter des activités.
Carte Incident/SR
Lorsqu'on ouvre une carte Incident/ SR, cela ouvre la requête en question et il est possible d'ajouter normalement une activité à la requête.
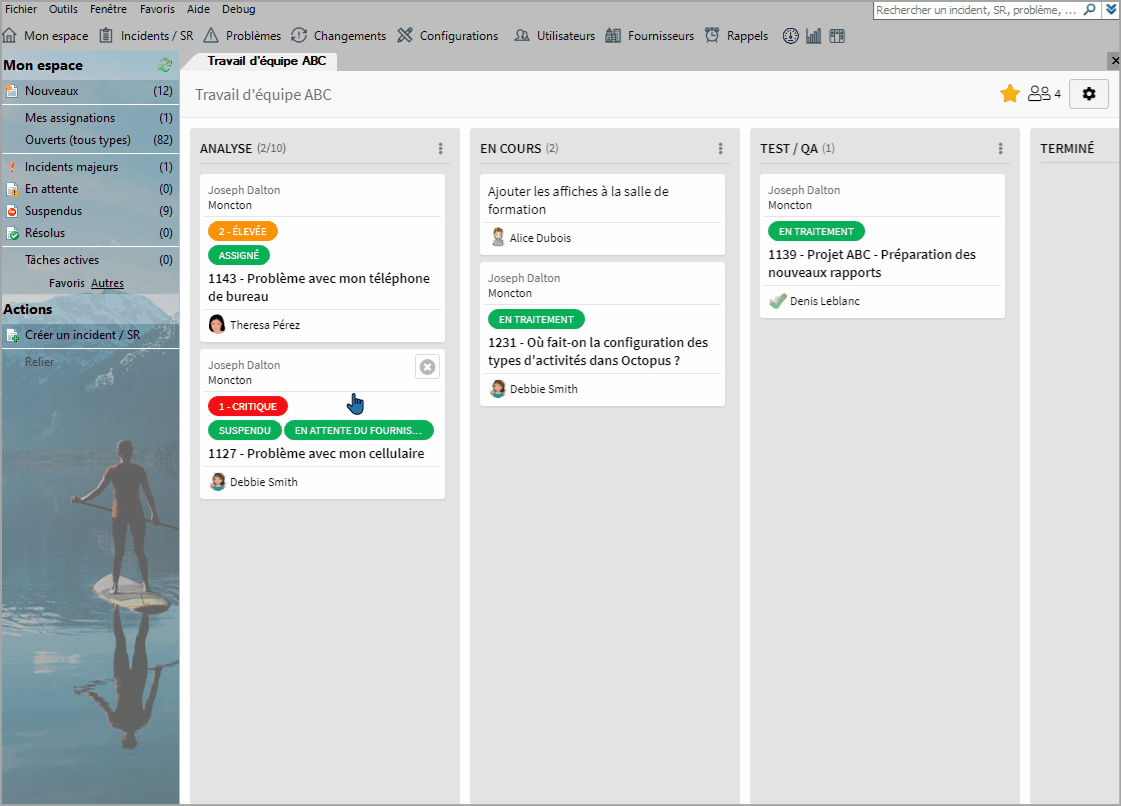
Carte libre
Lorsqu'une activité est ajoutée à une carte libre, on peut :
- Sélectionner un type d'activité
- Modifier la date d'une activité
- Entrer l'effort
- Indiquer si un déplacement a été effectué
- Ajouter un fichier joint
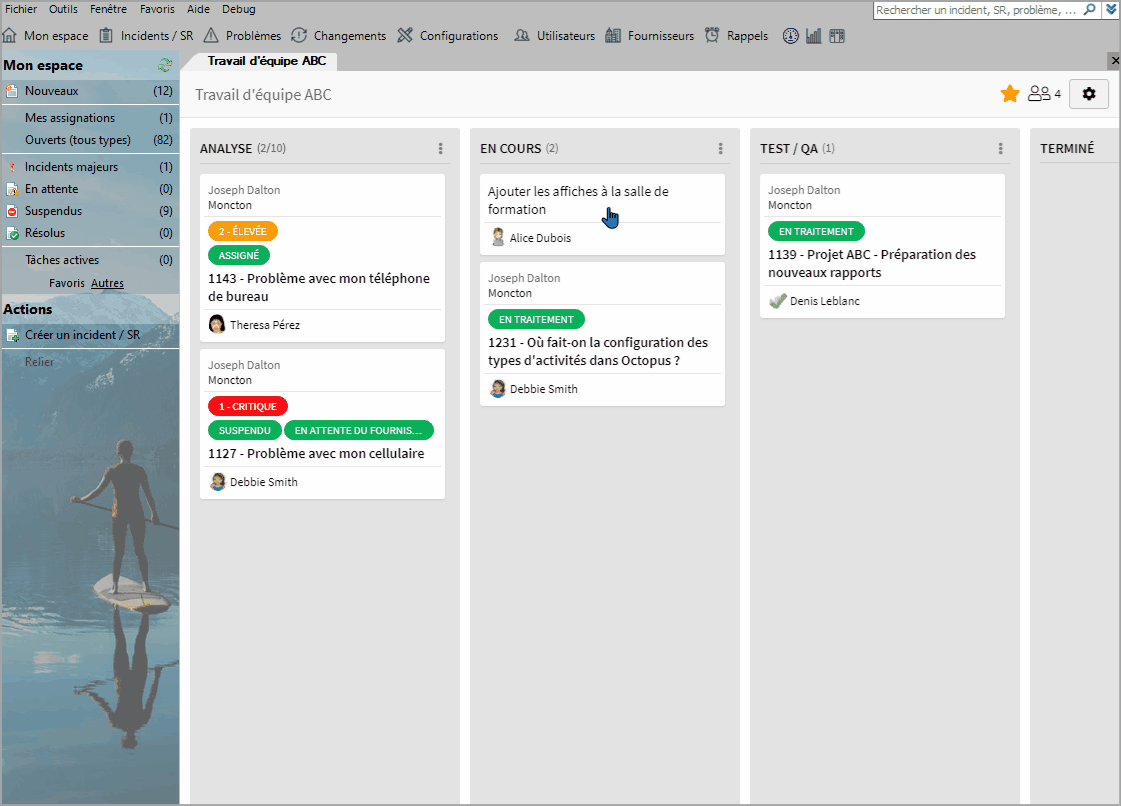
Les activités faites à partir de carte libre sont visibles dans la feuille de temps personnelle de l'intervenant, mais ne sont pas visibles dans le rapport des feuilles de temps utilisés par les gestionnaires.
L'envoi de courriel n'est pas disponible lorsque l'on ajoute une activité dans une carte libre.
Retirer une carte incident/SR
Le retrait d'une carte n'affecte pas l'incident/SR. Cela retire simplement la carte du tableau.
Pour retirer une carte Incident/SR, simplement appuyer sur  , situé dans le coin supérieur droit de la carte en question.
, situé dans le coin supérieur droit de la carte en question.
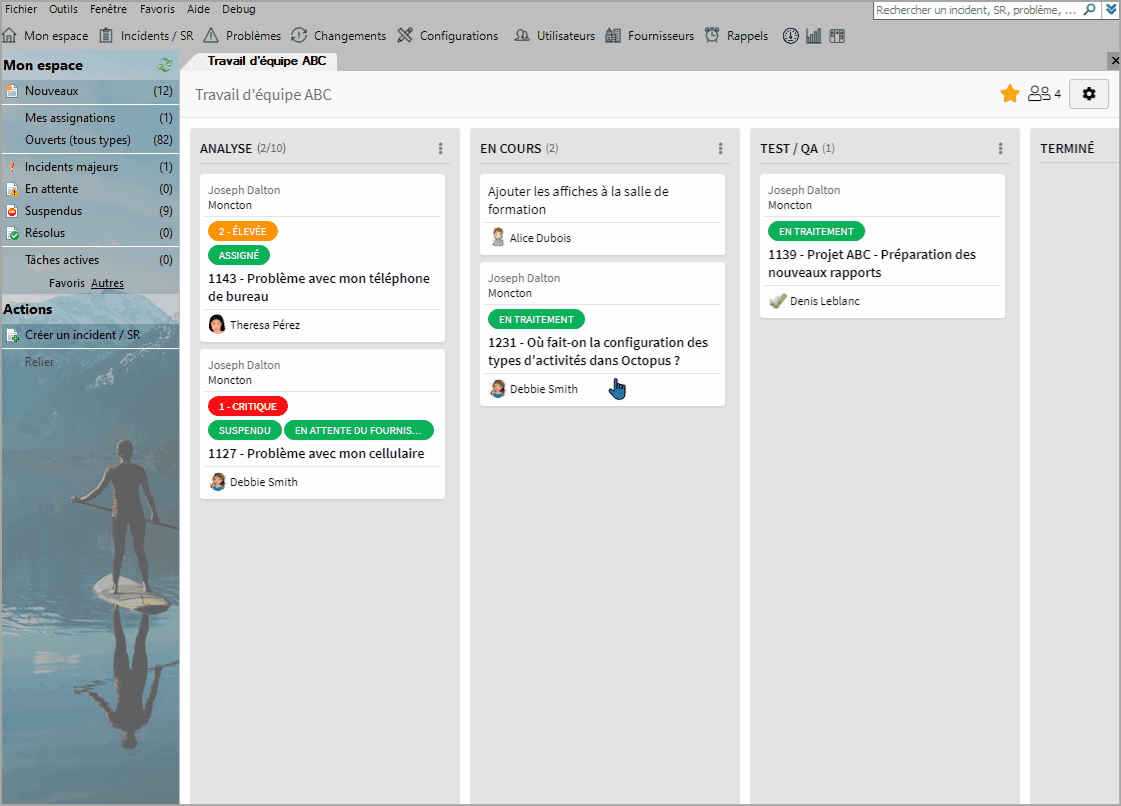
Supprimer une carte libre
On peut supprimer une carte libre avec le bouton ![]() en forme de poubelle.
en forme de poubelle.
Une confirmation sera demandée lors de la suppression.
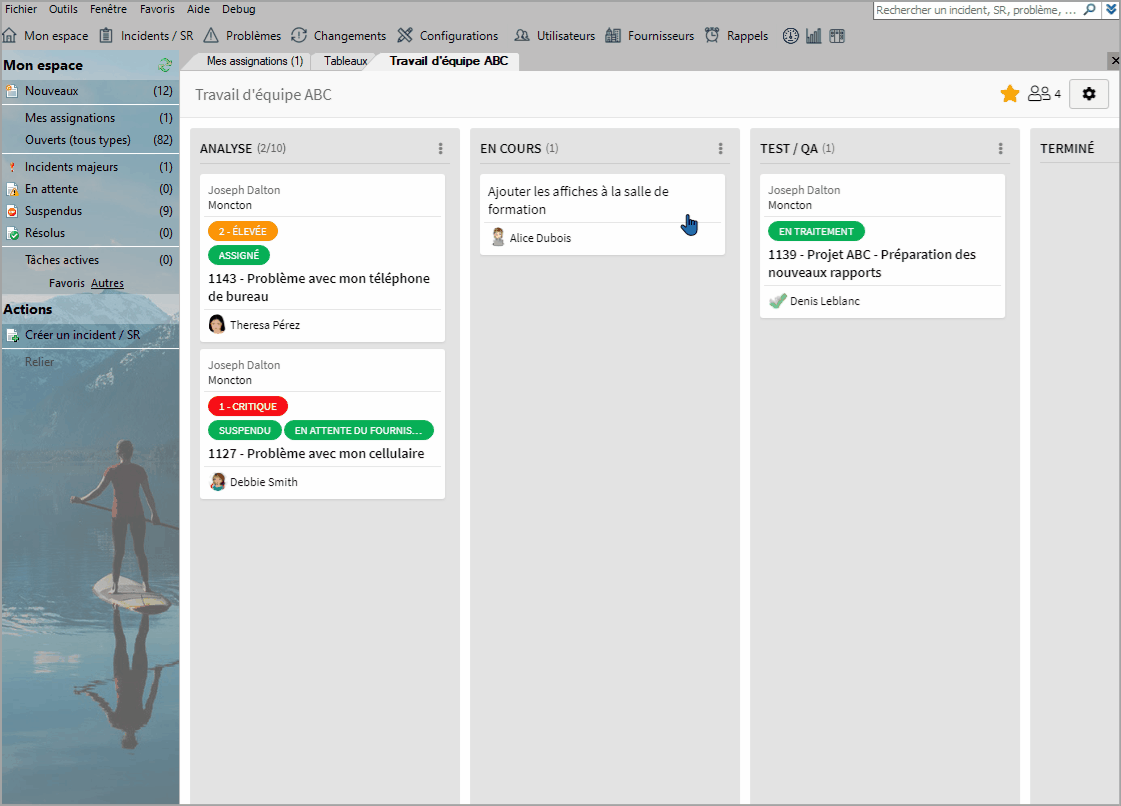
- Si une carte libre est effacée, toutes les données relatives à cette carte incluant les activités sont aussi supprimées.
- Il n'y a pas de possibilité de récupérer l'information.
- Les efforts des activités entrés sont aussi perdus.
Libellé sur les cartes d'un tableau
Il est possible d'ajouter des libellés personnalisés pour les cartes de chacun des tableaux.
Le libellé est visible dans le coin supérieur gauche de la carte.
Ils permettent de catégoriser les cartes et ils peuvent s'appliquer sur une carte Incident / SR et une carte libre.
Le libellé peut être personnalisé avec une couleur et un nom.
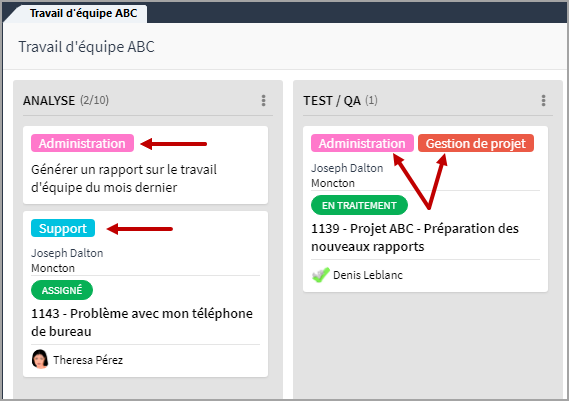
Gestion des libellés d'un tableau
Un tableau peut avoir plusieurs libellés différents.
Chacun des libellés peut être défini avec une couleur et un nom.
Le nom n'est pas obligatoire.
Ajout d'un libellé à un tableau
L'ajout d'un libellé au tableau se fait à partir d'une carte.
Pour ajouter un libellé, il faut :
-
Cliquer sur le bouton situé en haut à droite d'une carte du tableau.

-
Sélectionner Configurer les libellés
- Sélectionner le bouton CRÉER UN NOUVEAU LIBELLÉ
- Sélectionner la couleur et entrer un nom
- Cliquer sur le bouton CRÉER
- Cliquer sur le bouton FERMER
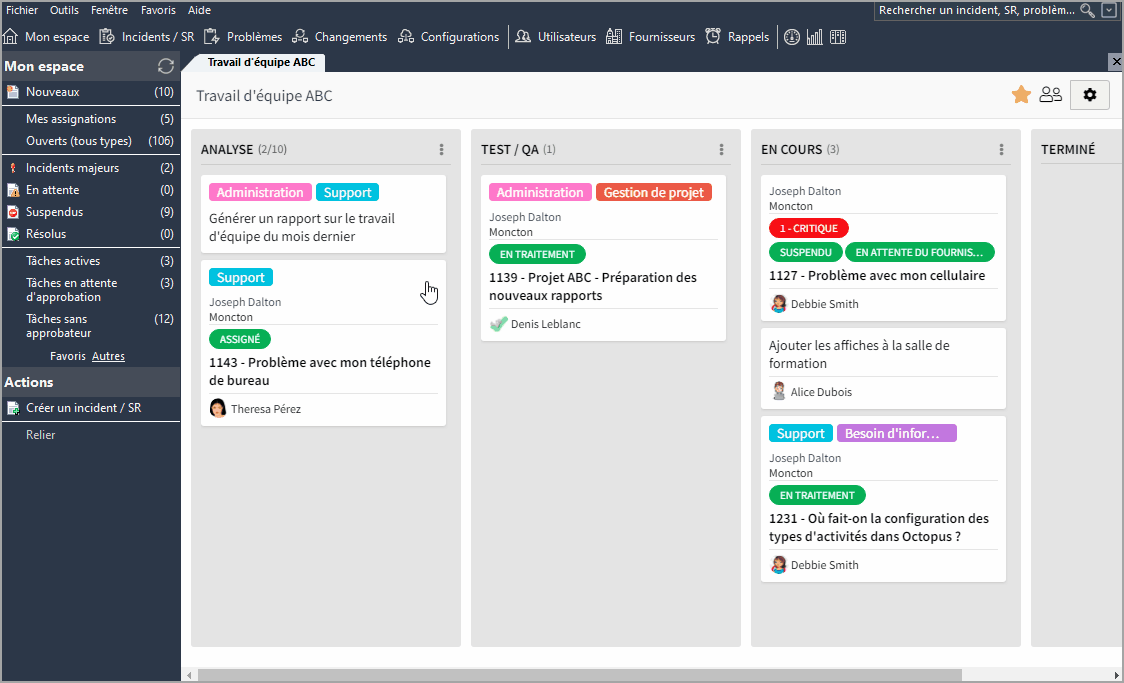
Modifier un libellé à un tableau
La modification d'un libellé se fait à partir d'une carte.
Pour modifier un libellé, il faut :
- Cliquer sur le bouton situé en haut à droite d'une carte du tableau.

- Sélectionner Configurer les libellés
- Cliquer sur le bouton situé à droite du libellé à changer

- Modifier la couleur et/ou le nom
- Cliquer sur le bouton SAUVEGARDER
- Cliquer sur le bouton FERMER
Le libellé qui a été modifié est modifié dans toutes les cartes du tableau qui utilisent ce libellé.
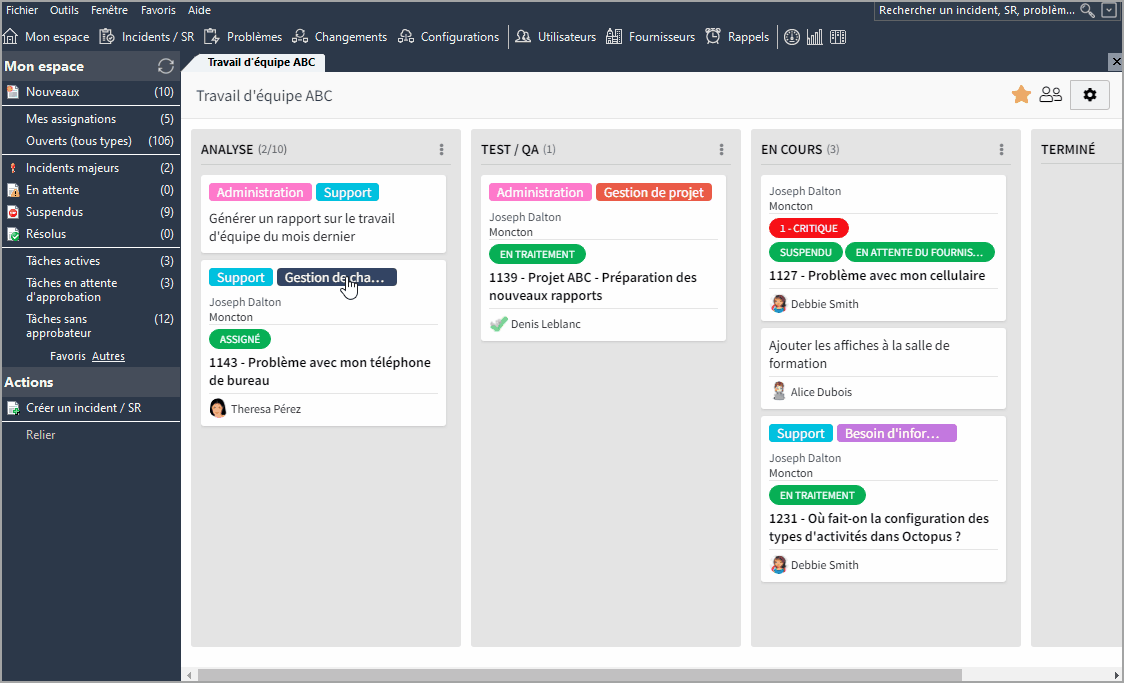
Supprimer un libellé à un tableau
La suppression d'un libellé se fait à partir d'une carte.
- Pour supprimer un libellé, il faut :
- Cliquer sur le bouton situé en haut à droite d'une carte du tableau

- Sélectionner Configurer les libellés
- Cliquer sur le bouton situé à droite du libellé à changer

- Cliquer sur le bouton SUPPRIMER
- Cliquer sur le bouton SUPPRIMER pour confirmer la suppression
Le libellé qui est supprimé est supprimé de toutes les cartes du tableau qu'ils l'utilisent.
Cette opération est permanente.
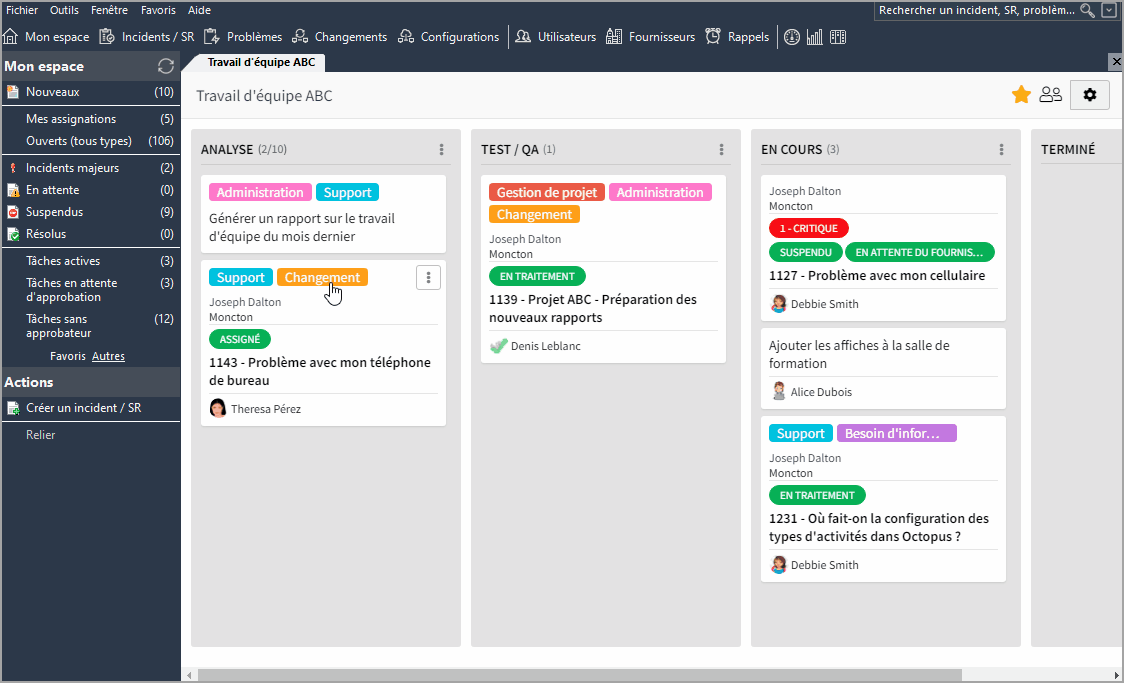
Comment ajouter ou retirer un libellé d'une carte
Pour ajouter ou retirer un libellé à une carte, il faut :
- Cliquer sur le bouton situé en haut à droite d'une carte du tableau

- Sélectionner Configurer les libellés
- Cliquer sur le libellé à ajouter ou supprimer de la carte
- Cliquer sur le bouton FERMER
Une carte peut contenir un ou plusieurs libellés qui sont définis dans le tableau auquel elle appartient.
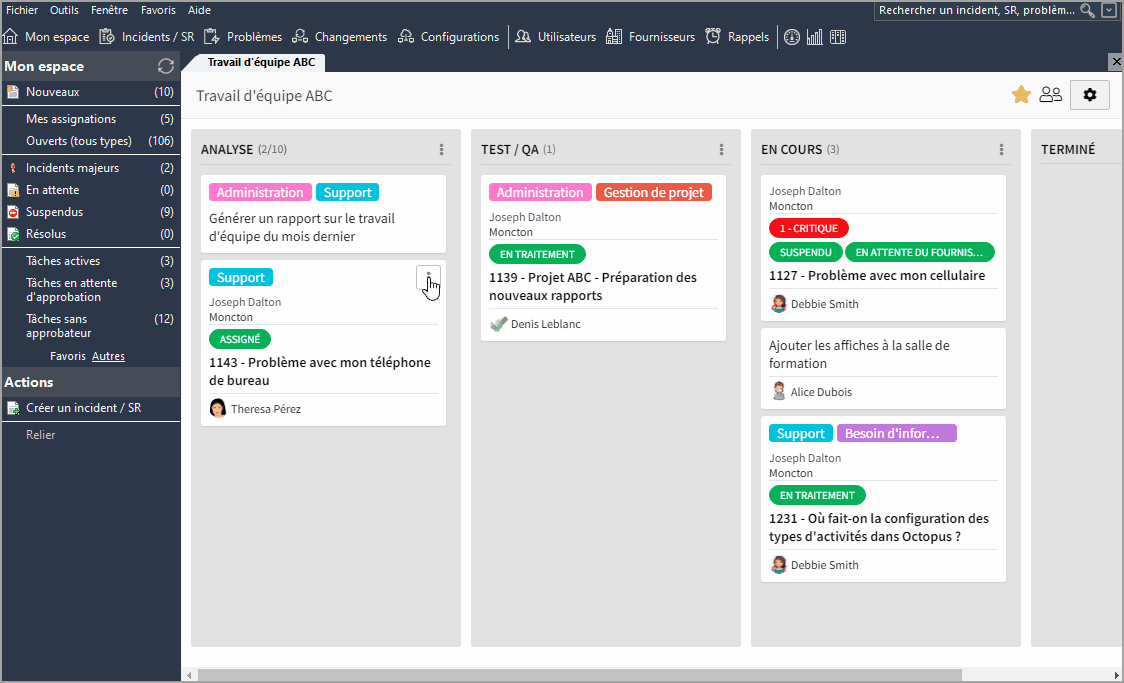
Ajouter ou retirer un tableau des favoris
Un tableau peut être ajouter au retirer des favoris.
Pour ajouter ou retirer un tableau des favoris il faut simplement utiliser le bouton étoile.
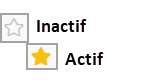
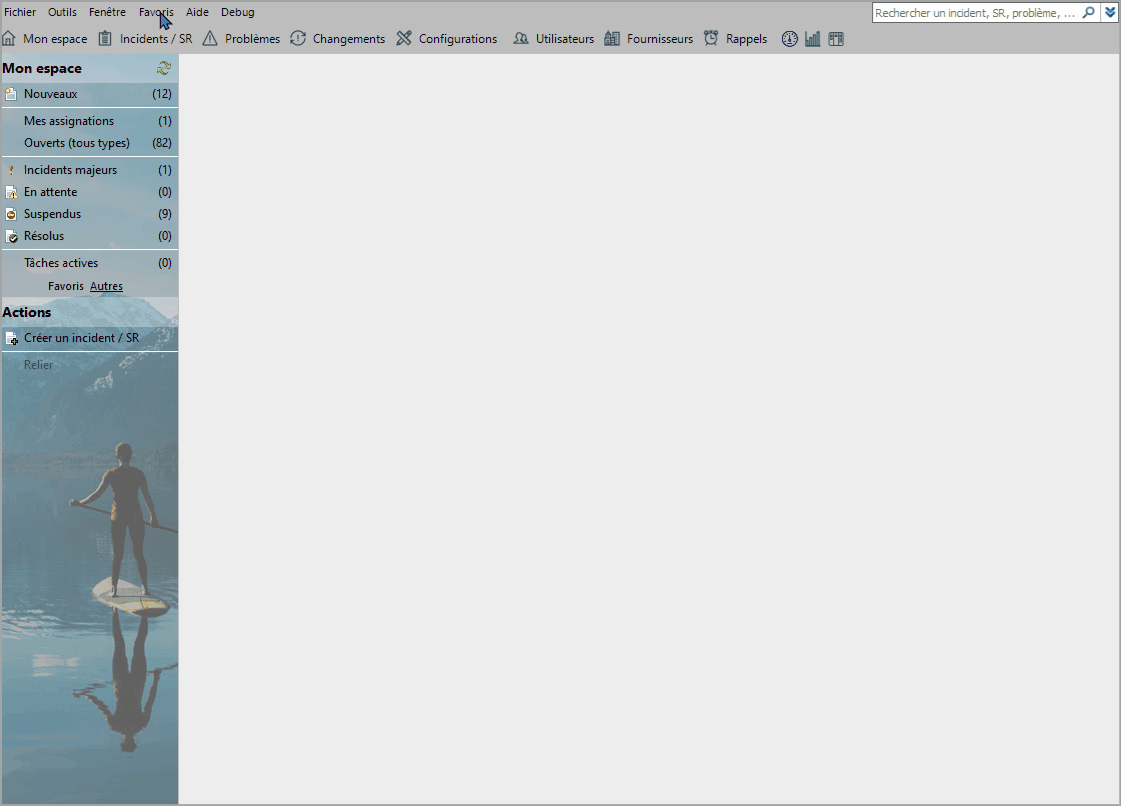
Ouvrir le tableau dans une nouvelle fenêtre
Les tableaux peuvent être ouverts dans une fenêtre indépendante.
Pour ouvrir le tableau dans une autre fenêtre, il faut cliquer sur le bouton  à partir de la liste des tableaux.
à partir de la liste des tableaux.
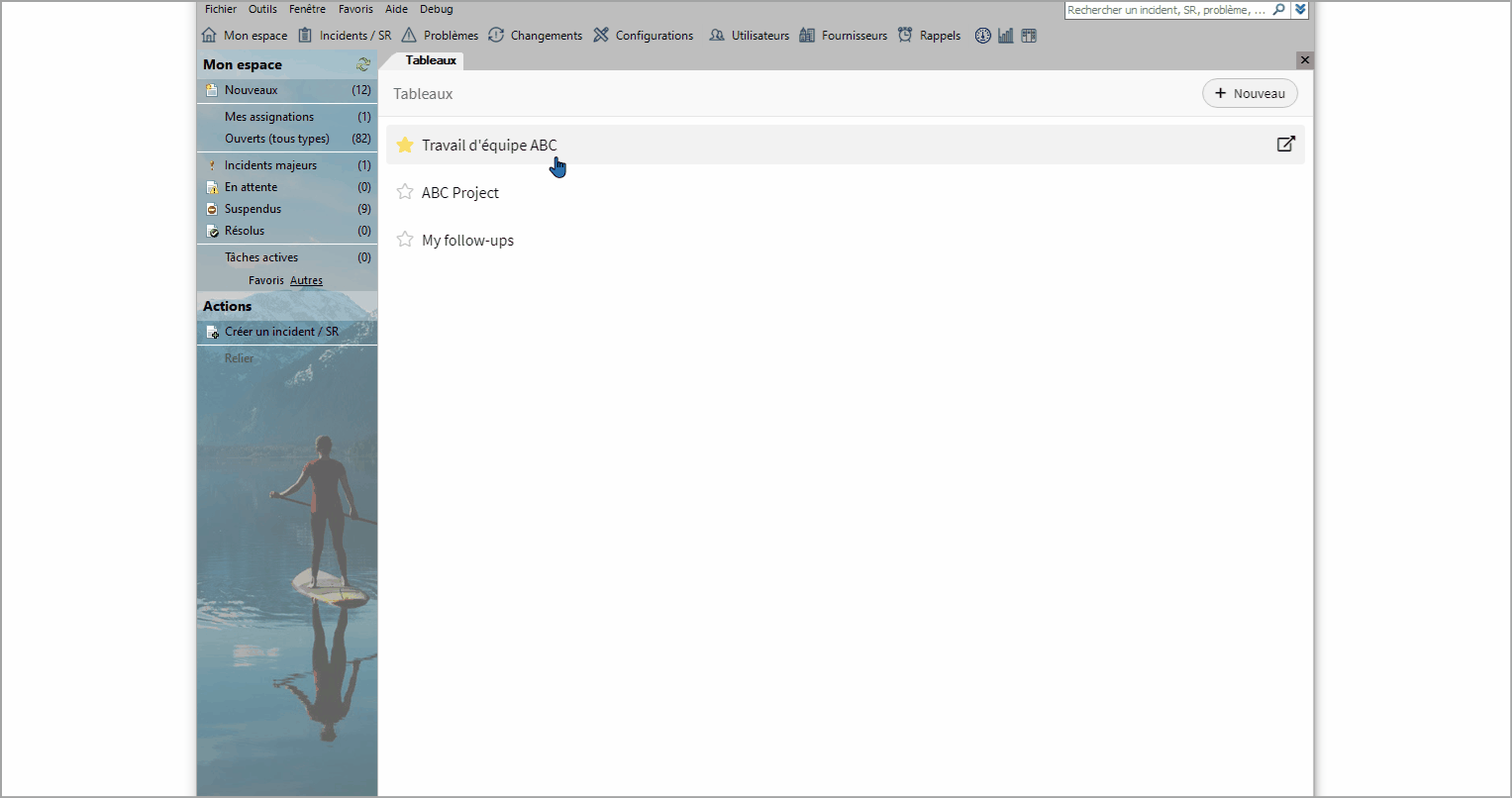
Historique des changements
Les changements apportés aux tableaux sont conservés dans l'historique.
Les types de changement considérés dans l'historique sont :
- L'ajout
- Le retrait
- Les déplacements
L'historique est divisé en trois types :
- Cartes
- Permissions
- Configuration
Pour consulter l'historique d'un tableau, il faut cliquer sur le bouton  et ensuite sélectionner l'option Historique.
et ensuite sélectionner l'option Historique.
Les trois types d'historiques sont accessibles et par défaut les trois types de changements sont sélectionnés
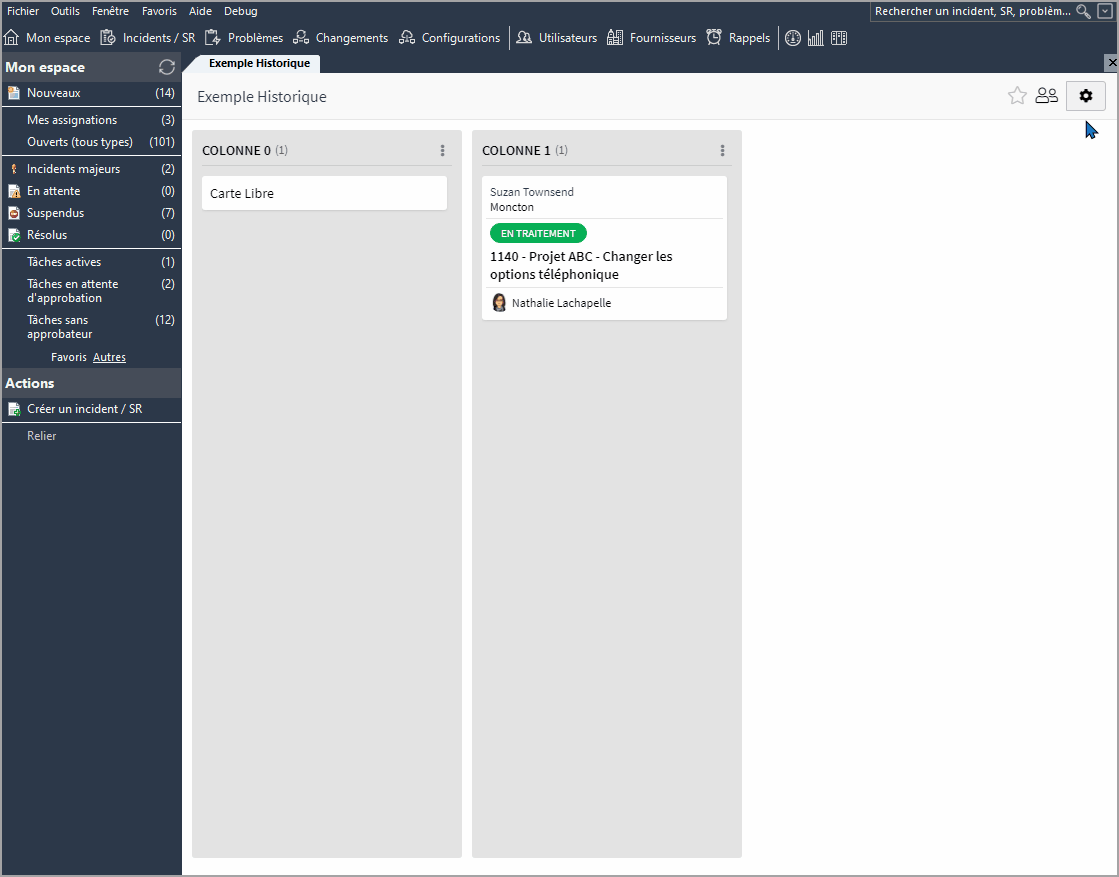
Les informations affichées dans l'historique ont toujours le même format :
- Membre qui a fait le changement
- Date et heure du changement
- Type d'action effectué lors du changement
- Changement apporté
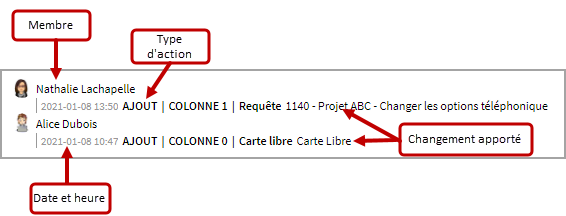
Recherche dans l'historique
La recherche est disponible seulement pour l'historique de type Cartes.
La recherche est basée sur deux champs de la carte :
- Numéro de la requête
- Sujet de la carte
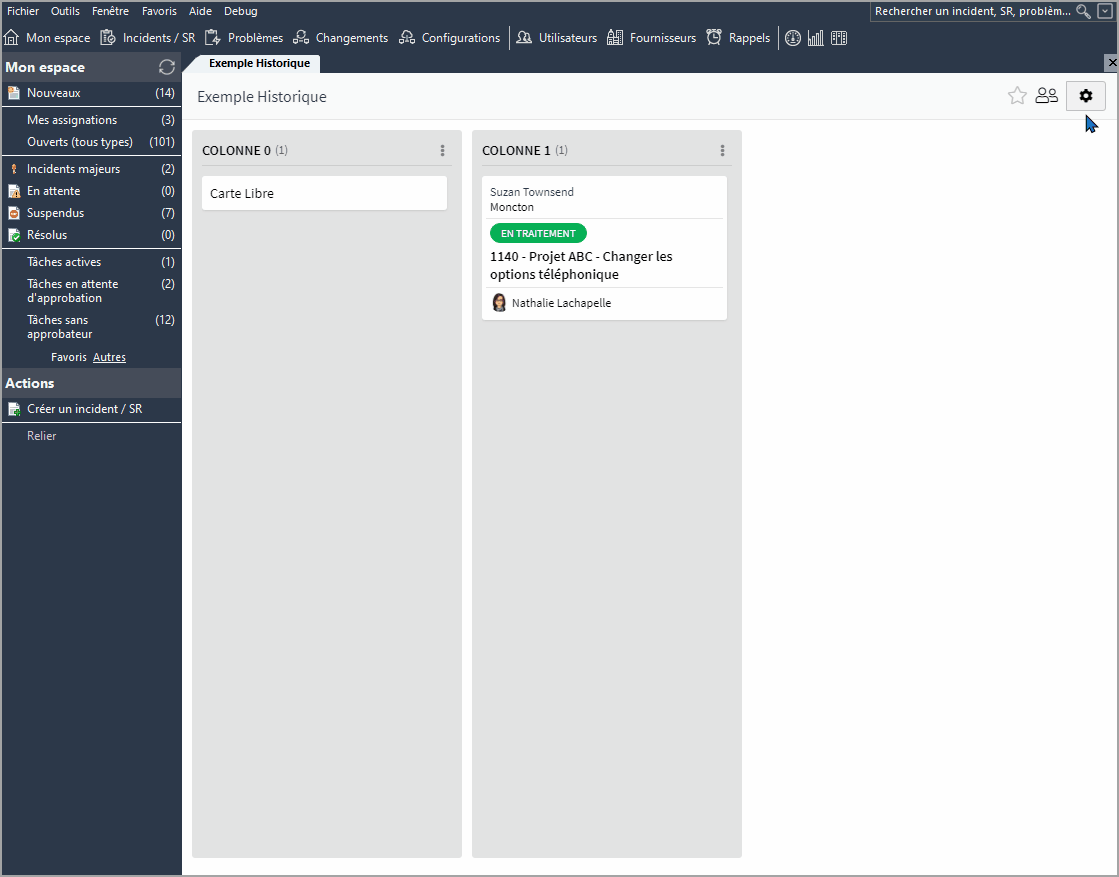
Merci, votre message a bien été envoyé.
