Table des matières
Contenu
Cet article explique en détail comment configurer le module d'envoi de courriel de votre environnement Octopus.
Auditoire
Cette documentation s'adresse avant tout à votre équipe d'infrastructure ou de télécommunication qui s'occupe de la gestion de votre domaine. Cependant, en tant qu'Administrateur Octopus, vous serez en mesure d'obtenir l'information nécessaire à transmettre à l'équipe qui s'occupe de votre domaine pour bien configurer ce dernier.
Qu'est-ce que le module d'envoi de courriel d'Octopus
Ce module permet à votre environnement Octopus d'envoyer des communications, par courriel, à tous vos utilisateurs. Pour y parvenir, Octopus a besoin d'un serveur de courriel pour relayer les courriels vers votre service de courriel (Microsoft Exchange 365, par exemple). Il y a diverses composantes nécessaires pour que l'envoi de courriel fonctionne correctement :
- Domaine d'envoi de courriel
- Adresses de provenance des courriels (le champ "De" d'un courriel)
- Serveur qui pourra relayer le courriel (aussi connu sous le nom de serveur SMTP)
- Configuration de votre domaine (si applicable)
- Autorisation de l'envoi de courriel en votre nom (enregistrement SPF)
- Signature des courriels sortants (DKIM)
Tous les sujets ci-haut mentionnés sont impliqués lors de l'envoi d'un courriel à partir d'Octopus vers la boîte courriel des utilisateurs et techniciens de votre environnement Octopus.
Domaine d'envoi de courriel
Le domaine d'envoi de courriel est très important, car certaines entrées DNS doivent être ajustées et ajoutées. Le domaine d'envoi est la portion à droite du @ dans une adresse courriel. Par exemple, pour l'adresse support@monorganisation.ca, le domaine sera demo.monorganisation.ca.
Adresses de provenance des courriels (le champ "De" d'un courriel)
Octopus envoie principalement ses communications à partir de l'adresse de votre Centre de Services. Cette adresse prend souvent la forme de support@monorganisation.ca ou octopus@monorganisation.ca. Si vous avez mis en place MailIntegration, l'adresse d'envoi est l'adresse de la boîte qui est surveillée par MailIntegration.
Certaines communications provenant d’Octopus utilisent une adresse non surveillée pour envoyer des courriels. Cette adresse prend souvent la forme de nepasrepondre@monorganisation.ca ou noreply@monorganisation.ca.
Serveur qui pourra relayer le courriel (aussi connu sous le nom de serveur SMTP)
Octopus-ITSM utilise les services de MailGun pour envoyer les communications courriel depuis ses serveurs. Vous trouvez plus d'information sur ce fournisseur en visitant leur site Internet (en anglais seulement).
Configuration de votre domaine (DNS)
Autorisation de l'envoi de courriel en votre nom (enregistrement SPF)
Si votre domaine utilise un enregistrement SPF, vous devrez autoriser les serveurs d'Octopus à envoyer du courriel. Pour ce faire, vous devez ajuster l'enregistrement SPF du DNS de votre domaine. Un administrateur réseau ou la personne responsable de votre infrastructure sera en mesure d'effectuer ce changement. Notez que Octopus-ITSM n'est pas en mesure de vous aider avec ce changement.
Ajouter la bribe suivante à votre enregistrement SPF :
include:smtp.octopus-itsm.com
Pour plus de détails, veuillez vous référer à notre article sur la configurationd'un enregistrement SPF.
Signature des courriels sortants d'Octopus (DKIM)
MailGun impose la signature des courriels via DKIM pour tout envoi effectué via ses serveurs. La nouvelle fenêtre de configuration du client Octpous pour Windows vous assistera avec ces étapes.
Configuration de l'envoi de courriel depuis le client Octopus pour Windows
La permission Administrer Octopus est nécessaire pour accéder au panneau de configuration du système d'envoi de courriel.
La fenêtre de configuration est disponible via le menu Outils > Configuration de l'envoi de courriel...
L'application Octopus offre trois (3) modes différents pour l'envoi de courriel
- Adresses génériques via les serveurs de Octopus-ITSM
- Adresses personnalisées via les serveurs de Octopus-ITSM
- Adresses personnalisées via votre serveur SMTP
Adresses génériques via les serveurs de Octopus-ITSM
Cette configuration est celle qui est livrée par défaut lors de la création d'un nouvel environnement Octopus. Octopus va envoyer les communications depuis l'adresse suivante :
- nepasrepondre-[Nom de l'environnement Octopus]@mailoutbound.octopus-itsm.com
Dans cette configuration, cette adresse ne peut pas être modifiée et toutes les communications par courriel envoyées proviendront de cette adresse. Vous ne pourrez donc pas configurer MailIntegration pour surveiller la réponse aux courriels envoyés par Octopus. Cette configuration est de base et permet une communication unidirectionnelle.
Notez également que les serveurs de Octopus-ITSM ont une limite de pièces jointes de 25Mb. Si la taille des pièces jointes dépasse ce seuil, elles seront retirées du courriel et un message sera affiché dans le corps du courriel pour aviser le destinataire.
Adresses personnalisées via les serveurs de Octopus-ITSM
Cette configuration vous permet d'utiliser votre propre nom de domaine pour envoyer les communications Octopus.
Vous avez ainsi le contrôle sur les adresses qui sont utilisées par l'application lors de l'envoi des diverses communications. De plus, les courriels seront signés avec des clés DKIM qui vous seront propres.
- support@monorganisation.ca
- nepasrepondre@monorganisation.ca
Les serveurs de Octopus-ITSM ont une limite de pièces jointes de 25Mb. Si la taille des pièces jointes dépasse ce seuil, elles seront retirées du courriel et un message sera affiché dans le corps du courriel pour aviser le destinataire.
Étapes à suivre
Accédez au module de configuration de l'envoi de courriel
- La permission Administrer Octopus est nécessaire pour accéder au panneau de configuration du système d'envoi de courriel.
- La fenêtre de configuration est disponible via le menu Outils > Configuration de l'envoi de courriel...
Ajout du domaine
Cette étape ne doit être faite qu'une seule fois par environnement. Si vous configurez d'autres équipes ou que vous revenez à cet écran plus tard, vous n'aurez pas à effectuer ces étapes à nouveau.
- Sélectionner Adresses personnalisées via les serveurs de Octopus-ITSM dans le champ Type de configuration SMTP
- Saisir votre domaine dans le champ Nouveau
- Saisir une adresse courriel qui appartient à ce domaine dans le champ Courriel, sous la section Autorisation
- Le but de cette étape est de vérifier que vous possédez bien une adresse dans ce domaine
- Appuyer sur le bouton Vérifier
- Vous recevrez alors un courriel contenant un code de six (6) chiffres. Veuillez saisir ces six (6) chiffres dans le champ Code
- Une fois que le bon code aura été entré, vous aurez un message faisant état que le domaine a bien été ajouté dans votre environnement. Vous pourrez alors continuer le processus de configuration.
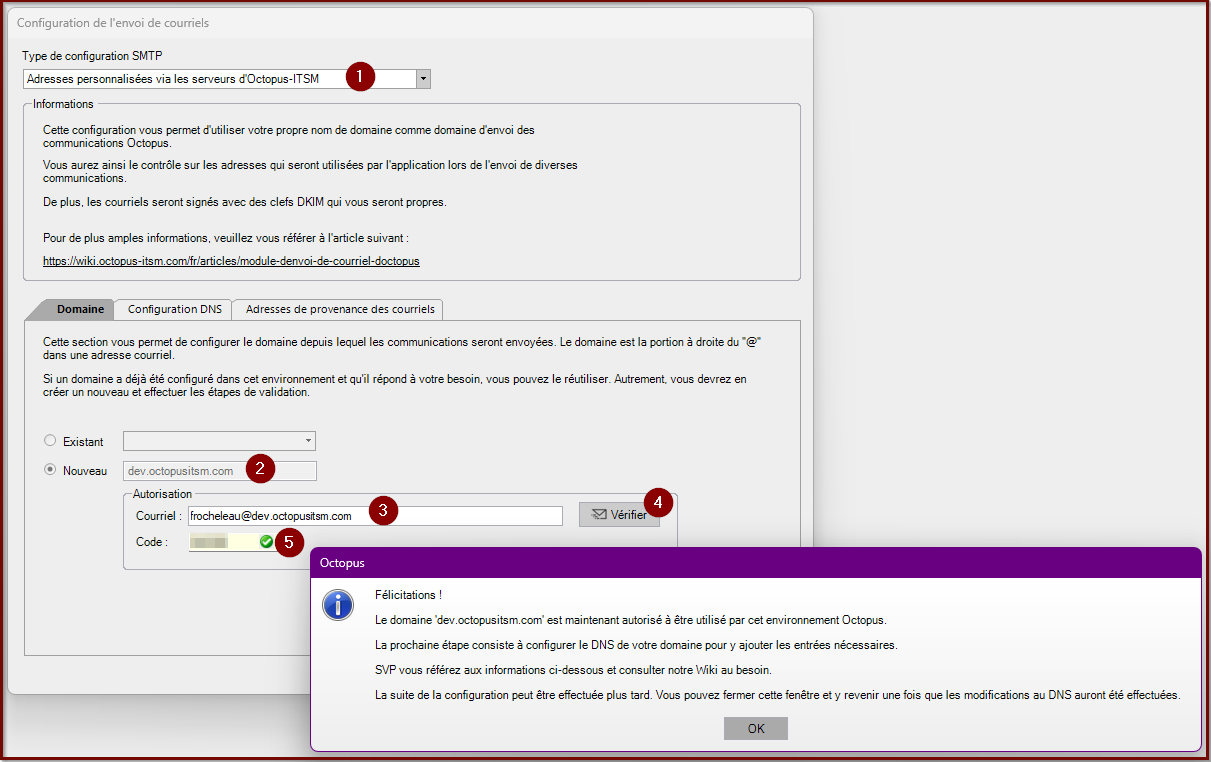
Configuration des entrées DNS de votre domaine
Cette étape ne doit être faite qu'une seule fois par domaine. Vous aurez besoin d'un membre de votre organisation qui a l'autorité sur le domaine pour effectuer cette configuration. Cet écran peut être fermé à tout moment et vous pourrez y revenir pour poursuivre la configuration.
Octopus a besoin de trois (3) enregistrements valides pour pouvoir utiliser votre domaine.
- DKIM
- Copier le texte contenant les informations sur les clés DKIM à utiliser. SVP utilisez le bouton "Copier" pour éviter les erreurs.
- SPF
- Votre enregistrement pourrait déjà être correct. S'il ne l'est pas, veuillez consulter notre article qui explique comment ajuster cet enregistrement.
- Vérifier la configuration
- Une fois que les enregistrements DNS auront été correctement configurés, vous pouvez forcer la vérification en appuyant sur ce bouton. Notez qu'il peut y avoir un certain délai avant que notre fournisseur détecte une configuration valide. Si, malgré que les enregistrements DNS sont bien enregistrés, la vérification ne passe pas, vous pouvez fermer cette fenêtre (sans qu'aucune configuration ne soit perdue) et revenir un peu plus tard.
- Si après 24h la vérification ne fonctionne toujours pas, veuillez nous contacter.
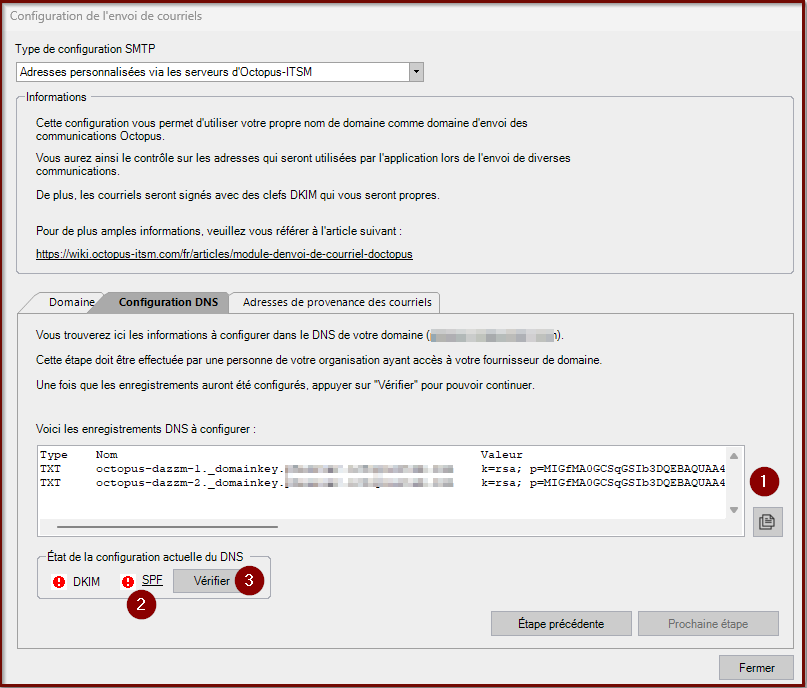
Configuration des adresses de provenance des courriels
Cette étape est la dernière avant de pouvoir sauvegarder votre nouvelle configuration. Elle permet de valider le système d'envoi de courriel avant de mettre en production les changements.
- Adresse d'envoi principale
- Si cette adresse appartient au domaine @octopus-itsm.com, vous pouvez changer cette adresse sans craindre d'interruption de service
- Ce champ supporte la saisie d'un nom d'affichage (Nom à afficher <adresse@domaine.com>)
- Si cette adresse appartient à votre domaine, elle est peut-être déjà valide dans votre environnement et ne devrait PAS être modifiée à la légère.
-
AVERTISSEMENT
Si vous avez MailIntegration en place, c'est cette adresse qui est utilisée. Si vous changez l'adresse dans cette fenêtre de configuration, vous allez causer une interruption de service avec votre MailIntegration. Soyez très vigilant si vous devez changer cette configuration.
- Adresse non surveillée
- Vous pouvez saisir ce que bon vous semble dans ce champ
-
Ce champ supporte la saisie d'un nom d'affichage (Nom à afficher <adresse@domaine.com>)
-
Saisir une adresse courriel qui appartient à ce domaine dans le champ Courriel, sous la section Vérification des adresses
-
Le but de cette étape est de vérifier que vous pouvez recevoir des courriels, en utilisant notre fournisseur et les adresses configurées dans les étapes ci-haut
-
-
Appuyer sur le bouton Vérifier
-
Vous recevrez alors deux (2) courriels contenant chacun un code de six (6) chiffres.
-
-
Veuillez saisir ces deux (2) codes de six (6) chiffres dans les champs Codes
-
L'ordre n'a pas d'importance
-
-
Une fois que les deux codes auront été correctement vérifiés, vous pourrez enregistrer cette configuration et les courriels seront automatiquement envoyés depuis notre nouveau serveur.
Aux fins de diagnostic, la vérification de l'envoi de courriels aux adresses de provenance peut être effectuée à tout moment validant ainsi le processus d'envoi de courriels et les adresses de provenance préalablement configurées.
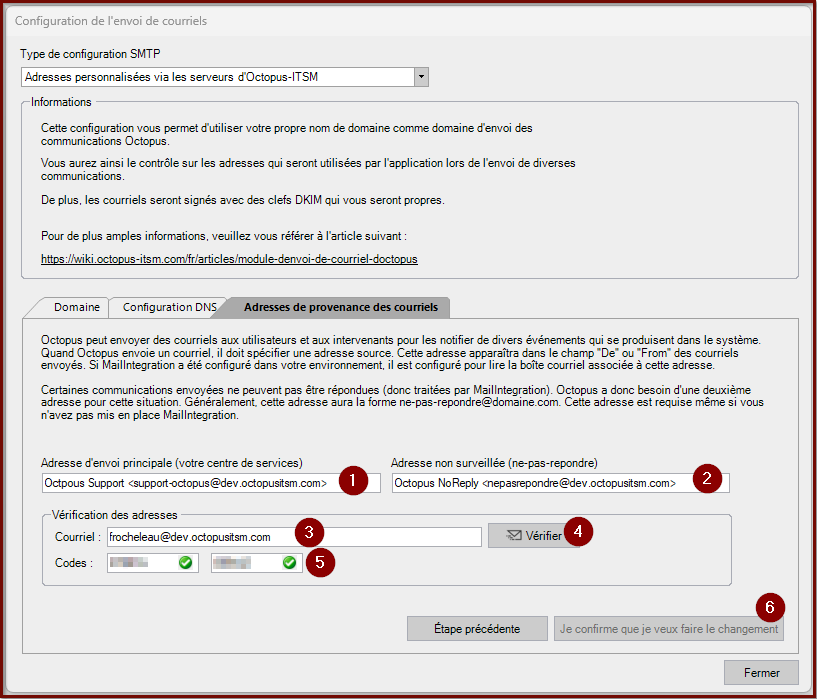
Adresses personnalisées via votre propre serveur SMTP
Cette configuration vous permet d'utiliser votre propre serveur de courriel afin d'envoyer les communications à vos utilisateurs. Cette configuration vous offre le plus grand contrôle sur toutes les communications envoyées depuis votre environnement Octopus et vous détache du fournisseur de courriel de Octopus-ITSM.
En utilisant cette configuration, Octopus n'a pas de contrôle sur ce qui se passe lors de l'envoi des courriels et tout problème doit être rapporté à votre équipe ou fournisseur qui gère les courriels.
Accédez au module de configuration de l'envoi de courriel
- La permission Administrer Octopus est nécessaire pour accéder au panneau de configuration du système d'envoi de courriel.
- La fenêtre de configuration est disponible via le menu Outils > Configuration de l'envoi de courriel...
- Sélectionner Adresses personnalisées via votre propre serveur SMTP
Informations SMTP
- Informations requises
- Nom du serveur
- Port
- Informations facultatives
- Type de connexion SSL
- Nom d'usager
- Mot de passe
- Authentification OAuth2 avec EntraID
- Si votre serveur SMTP est Microsoft Exchange Online 365 et que vous désirez configurer l'authentification OAuth2, veuillez fournir les informations de l'application d'entreprise :
- ID de l'application (client)
- ID de l'annuaire (locataire)
- Si votre serveur SMTP est Microsoft Exchange Online 365 et que vous désirez configurer l'authentification OAuth2, veuillez fournir les informations de l'application d'entreprise :
- Une fois les informations nécessaires remplies, appuyez sur "Prochaine étape" pour
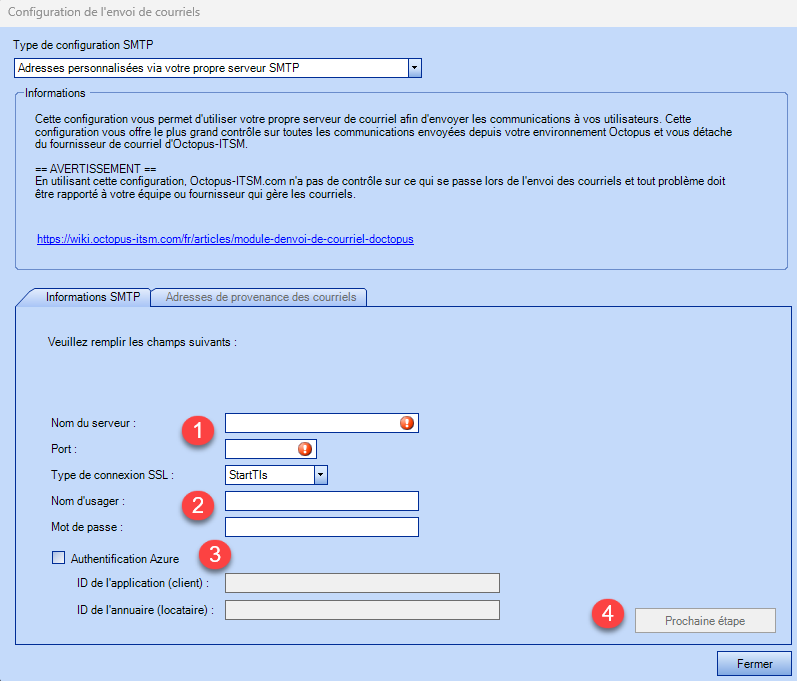
Configuration des adresses de provenance des courriels
Cette étape est la dernière avant de pouvoir sauvegarder votre nouvelle configuration. Elle permet de valider le système d'envoi de courriel avant de mettre en production les changements.
- Adresse d'envoi principale
- Si cette adresse appartient au domaine @octopus-itsm.com, vous pouvez changer cette adresse sans craindre d'interruption de service
- Ce champ supporte la saisie d'un nom d'affichage (Nom à afficher <adresse@domaine.com>)
- Si cette adresse appartient à votre domaine, elle est peut-être déjà valide dans votre environnement et ne devrait PAS être modifiée à la légère.
-
AVERTISSEMENT
Si vous avez MailIntegration en place, c'est cette adresse qui est utilisée. Si vous changez l'adresse dans cette fenêtre de configuration, vous allez causer une interruption de service avec votre MailIntegration. Soyez très vigilant si vous devez changer cette configuration.
- Adresse non surveillée
- Vous pouvez saisir ce que bon vous semble dans ce champ
-
Ce champ supporte la saisie d'un nom d'affichage (Nom à afficher <adresse@domaine.com>)
-
Saisir votre adresse courriel (sous la section Vérification des adresses)
-
Le but de cette étape est de vérifier que vous pouvez recevoir des courriels, en utilisant votre serveur SMTP
-
-
Appuyer sur le bouton Vérifier
-
Vous recevrez alors deux (2) courriels contenant chacun un code de six (6) chiffres.
-
-
Veuillez saisir ces deux (2) codes de six (6) chiffres dans les champs Codes
-
L'ordre n'a pas d'importance
-
-
Une fois que les deux codes auront été correctement vérifiés, vous pourrez enregistrer cette configuration et les courriels seront automatiquement envoyés depuis votre serveur de courriel.
Aux fins de diagnostic, la vérification de l'envoi de courriels aux adresses de provenance peut être effectuée à tout moment validant ainsi le processus d'envoi de courriels et les adresses de provenance préalablement configurées.
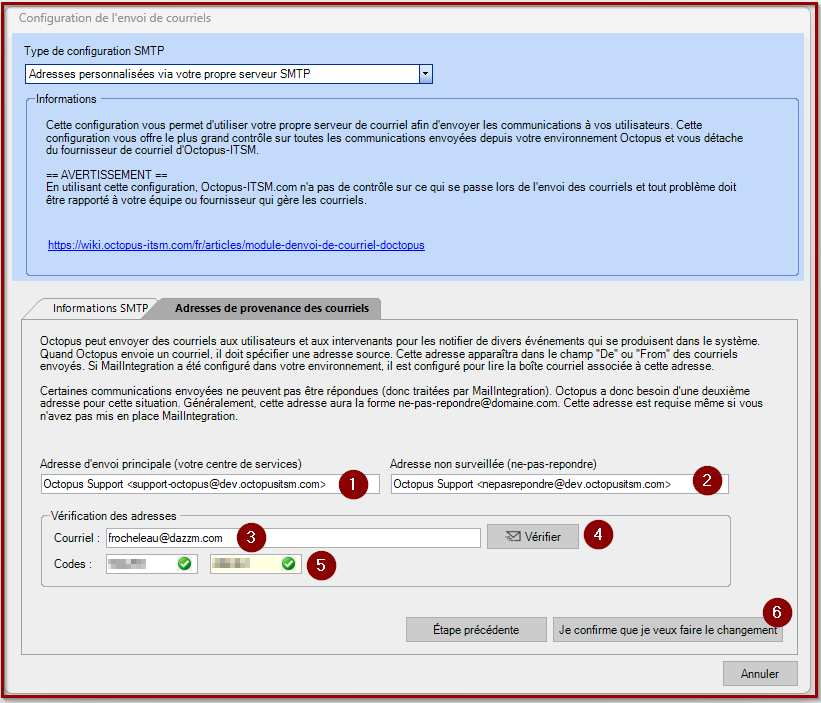
Merci, votre message a bien été envoyé.
