Table des matières
Articles reliés
- Gestiondes changements - Processus ITIL
- Gestiondes changements - Module Octopus
- Webinaire- Les options méconnues d’Octopus
Introduction
Dans le but de livrer plus facilement les changements tous en minimisant l'impact sur l'infrastructure et les utilisateurs, le calendrier de déploiement est un outil très utile. Il permet de visualiser les déploiements prévus et à venir ainsi que de voir si un ou plusieurs services seront interrompus. Il est recommandé de faire les mises en production selon un horaire préétabli par l'entreprise pour minimiser les impacts. Il est important de considérer les services qui seront interrompus et les fréquences des déploiements.
Un changement peut comporter plusieurs tâches de déploiement. Ceci est avantageux pour planifier des déploiements en différentes phases.
Comment ajouter un déploiement dans le calendrier
Pour ajouter une entrée dans le calendrier de déploiement vous devez, à partir d'une tâche de changement, entrer les informations suivantes :
- Entrer une date et heure de début
- Entrer une date et heure de fin pour indiquer qu'il s'agit d'un déploiement
- Choisir l'impact entre :
- Aucun
- Dégradation
- Interruption
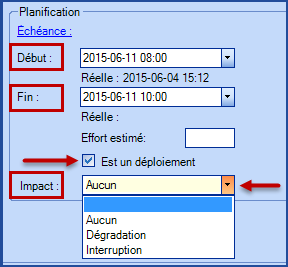
Ajouter une tâche de déploiement à un gabarit de changement
Il est possible d'ajouter une tâche de déploiment à un gabarit de changement. Il suffit de cocher la case Est un déploiement et d'ajouter un Impact.
La tâche de déploiement sera créée à partir du gabarit en même temps que le changement. Par contre, pour que la tâche soit visible dans le calendrier de déploiement, il faut s'assurer d'aller mettre à jour les dates de début et de fin.
 Truc : Créer une liste qui cible les tâches et qui recherche des tâches de déploiement sans dates pour éviter d'en oublier l'ajout.
Truc : Créer une liste qui cible les tâches et qui recherche des tâches de déploiement sans dates pour éviter d'en oublier l'ajout.
Utiliser les critères suivants :
- Est un déploiement
- Opérateur - Égale à
- Valeur - Oui
- Date de début estimée
- Opérateur - Est vide

Tâche de déploiement dans une SR
Dans certains contextes où ont n'utilise pas la Gestion des Changements ou dans des équipes non-TI, il peut y avoir un besoin d'utiliser le calendrier de déploiement pour gérer des tâches de déploiement à l'intérieur des SR. Le fonctionnement dans les SR est le même que pour une tâche de changement.
Une option sur demande peut activer l'option de tâches de déploiement pour les SR. Au besoin, communiquer avec notre Centre de services et faire la demande de changement de configuration pour l'option ServiceRequest.TaskDeployment.Enabled.
Survol du calendrier
Légende
Lorsque vous visualisez le calendrier de déploiement, les déploiements sont identifiés par couleur. La couleur indique l’impact du déploiement.
- Sans couleur et texte barré : La tâche a été annulée
- Gris : Aucun impact
- Orange : Dégradation de service
- Rouge : Interruption de service
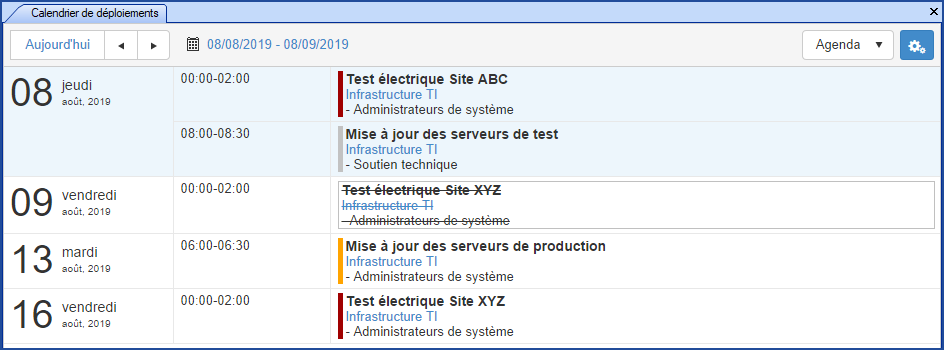

Vue du calendrier
Il y a plusieurs vues disponibles :
- Agenda
- Semaine
- Mois
Chacune de ces vues affiche des informations différentes.

Agenda
La vue Agenda affiche tous les déploiements planifiés.
Les informations affichées sont les suivantes :
- Date du déploiement
- Période du déploiement
- Couleur de l'impact
- Service impacté
- Sujet de la tâche de déploiement
- Groupe assigné au déploiement
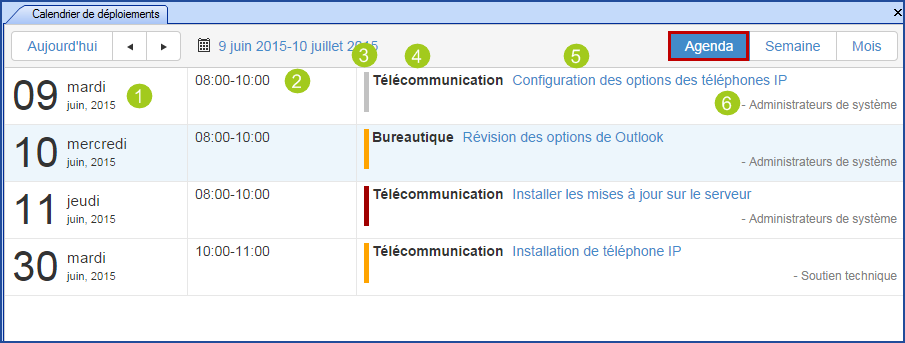
Semaine
La vue Semaine affiche tous les déploiements planifiés durant la semaine sélectionnée.
Les informations affichées sont les suivantes :
- Semaine
- Date
- Heure du jour
- Couleur de l'impact
- Service impacté
- Sujet de la tâche de déploiement
- Groupe assigné au déploiement
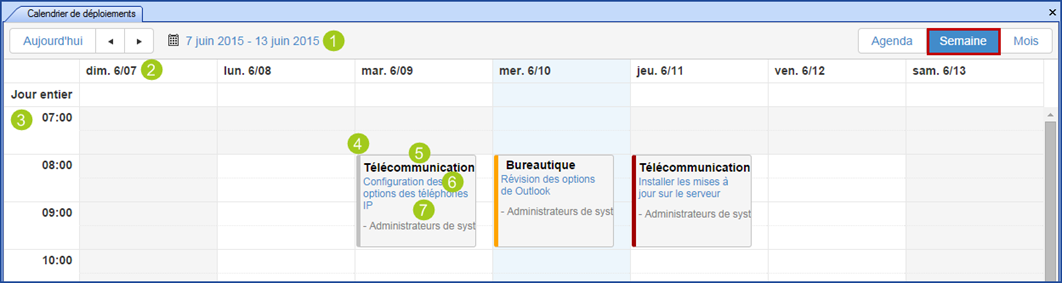
Options pour la vue par semaine
Par défaut, la vue semaine du calendrier de déploiement affiche les déploiements de 7:00 à 00:00. Comme beaucoup de déploiements se font en dehors de cette plage horaire, une option permet de modifier l'heure de début de la plage.
Par exemple, à 00:00 pour voir 24 heures à la fois.
On peut aussi choisir l'heure de fin visible dans le calendrier.
Pour faire modifier la plage, communiquer avec nous et mentionner l'option DeploymentCalendar.StartTime pour l'heure de début ou DeploymentCalendar.EndTime pour l'heure de fin.
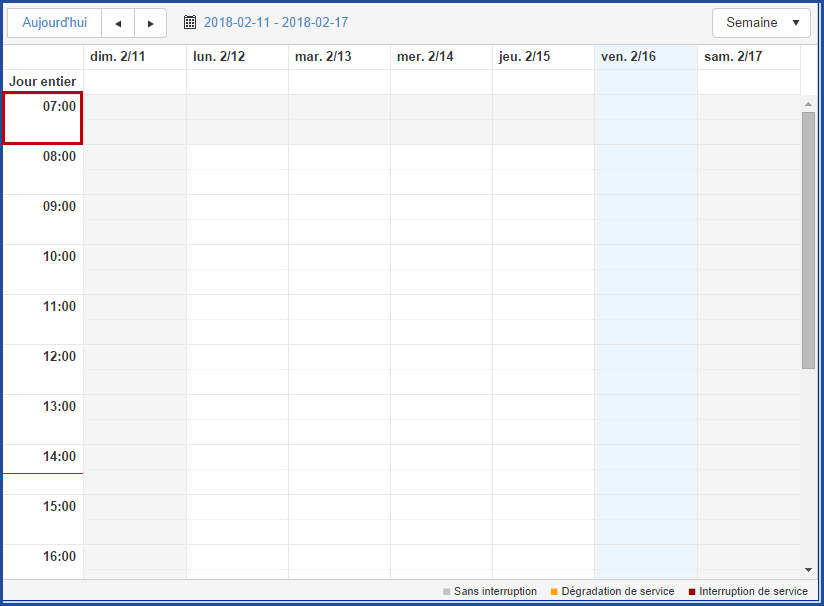
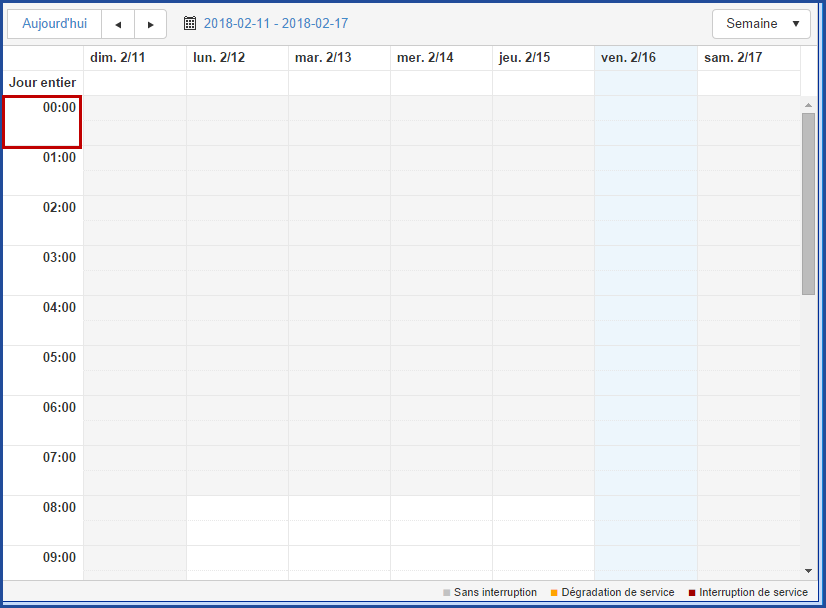
Mois
La vue Mois affiche tous les déploiements planifiés durant le mois sélectionné.
Les informations affichées sont les suivantes :
- Mois
- Couleur de l'impact
- Service impacté
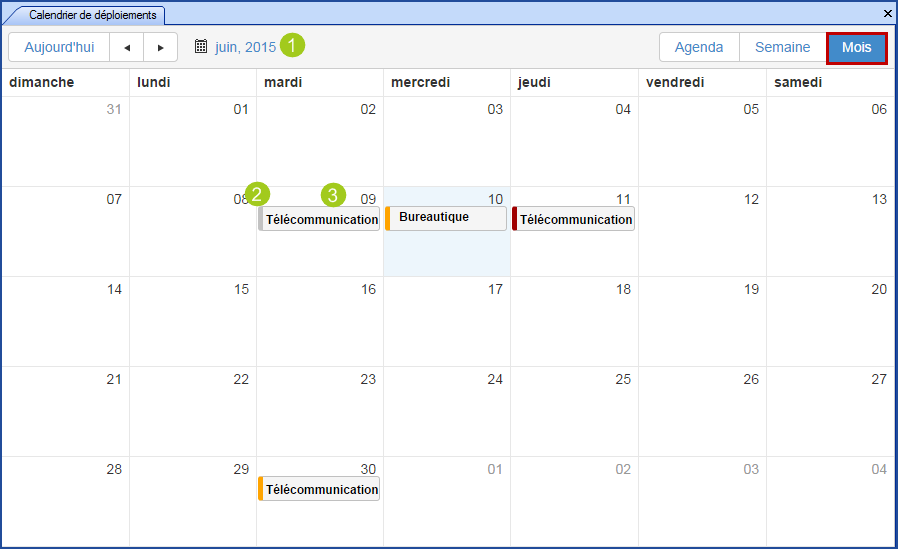
- Le sujet de la tâche de déploiement
- Le groupe assigné au déploiement
Historique des déploiements
Le calendrier de déploiements garde un historique complet des tâches de déploiements à moins que celles-ci aient été supprimées.
Configuration du calendrier de déploiement
Les données par défaut qui sont visibles dans le calendrier de déploiement sont :
- Le service sélectionné dans le changement.
- Le sujet de la tâche de déploiement.
- Le groupe assigné à la tâche de déploiement.
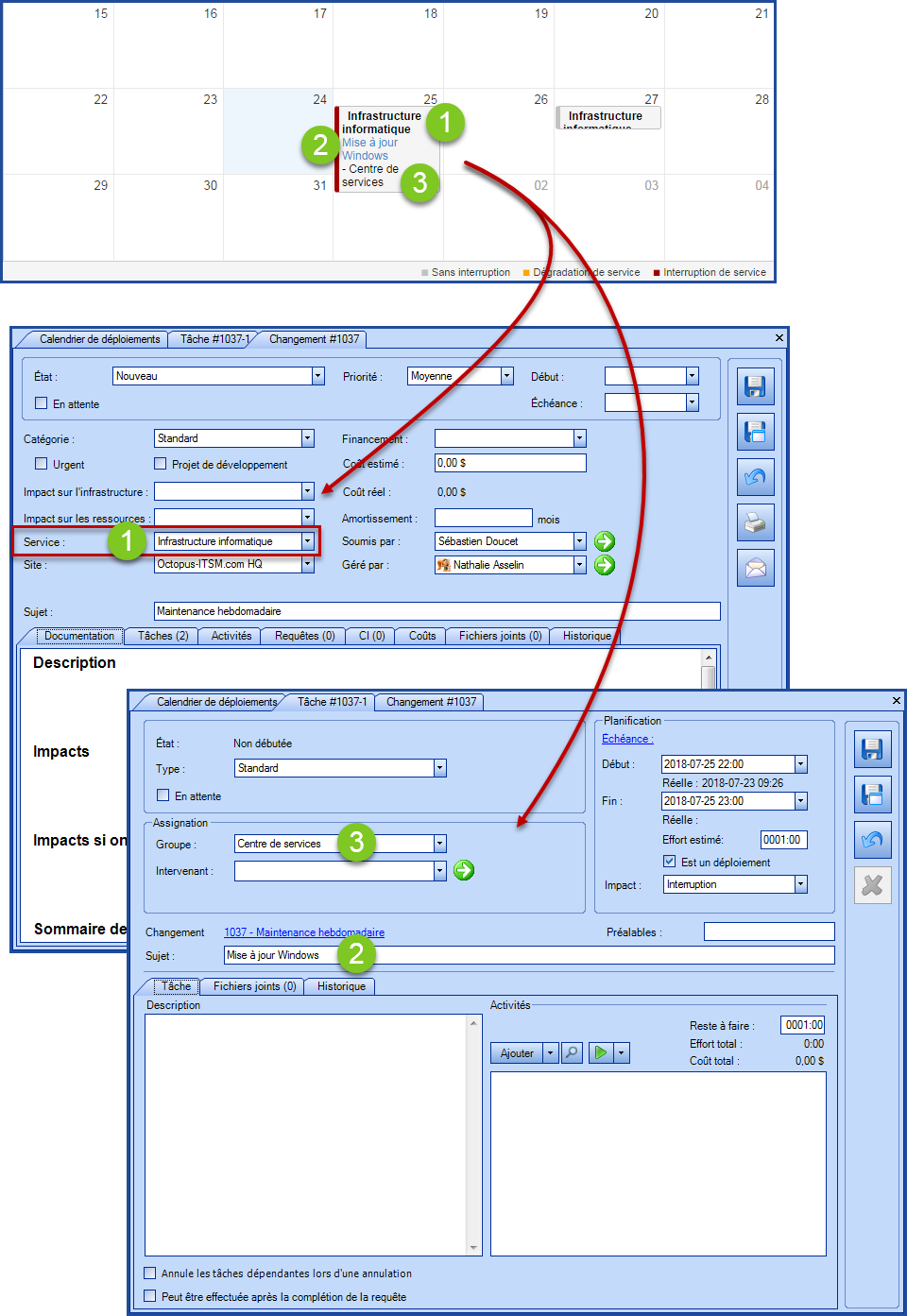
On peut modifier les variables à l'aide du bouton de configuration en haut à droite du calendrier.

- Seul un intervenant avec la permission d'administrer Octopus peut voir le bouton de configuration dans le calendrier de déploiement.
- La modification affecte tous les utilisateurs et tous les modes du calendrier.
- Pour revenir aux valeurs par défaut dans une section, il suffit de faire CTRL+D.
Le bouton ouvre les trois libellés et permet de modifier l'apparence des éléments du calendrier.
Dans notre exemple, on ne se sert pas du champ Service, alors on va le remplacer par le nom du changement, qui dans une tâche représente le Contexte. Ensuite nous allons ajouter le nom de l'intervenant de la tâche en plus du groupe.
Voici les étapes à suivre :
- L'administrateur Octopus sélectionne le bouton de configuration.
- Dans la section Libellé du titre, on remplace la variable par défaut par celle du contexte de la tâche à l'aide de F3.
- On laisse la section Libellé de l'hyperlien vers la tâche telle quelle.
- Dans la section Autres libellés, on ajoute un espace, une barre verticale et le champ Intervenant à l'aide de F3.
- Il n'y a pas de sauvegarde requise, les modifications sont automatiquement mises en place.
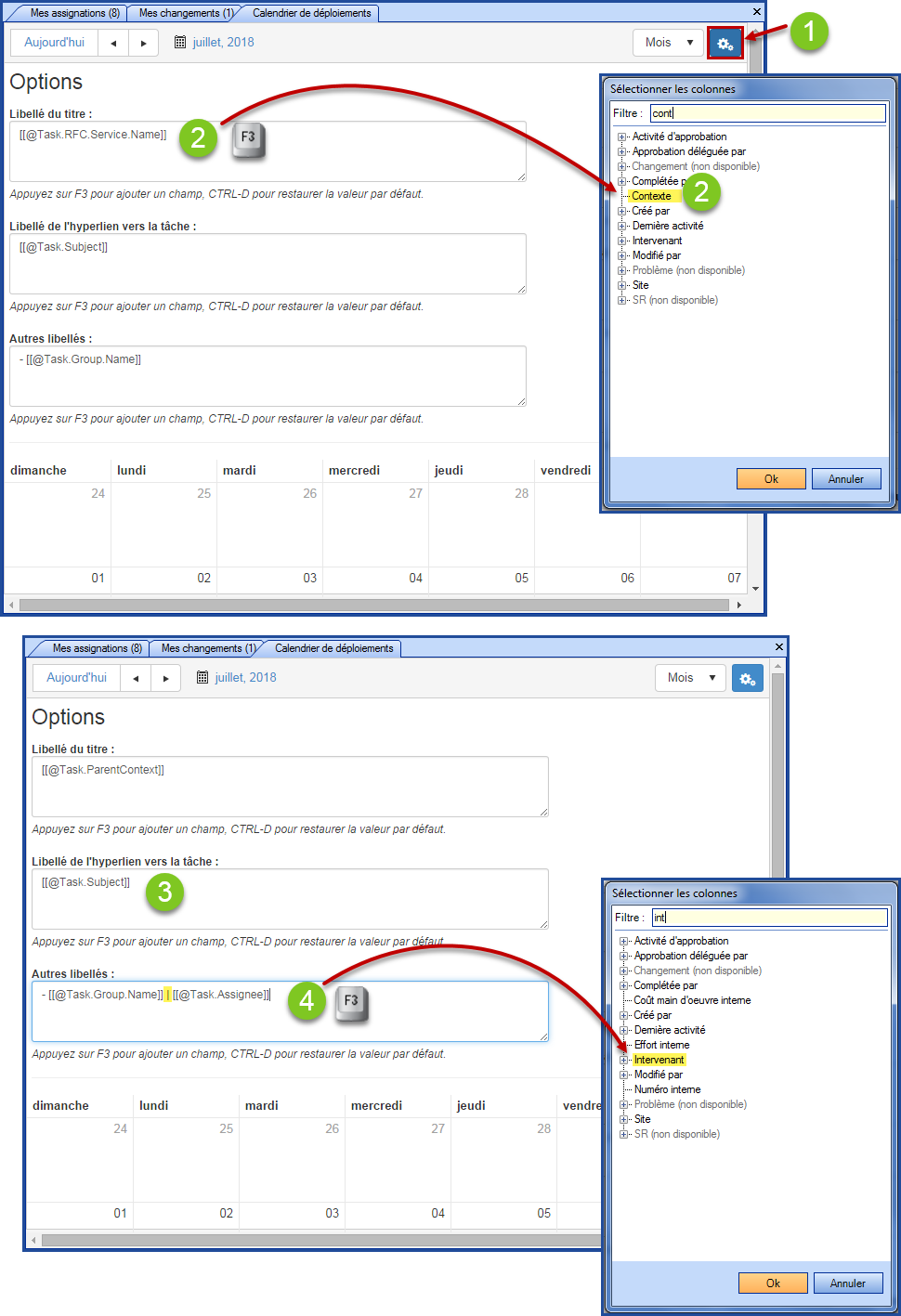
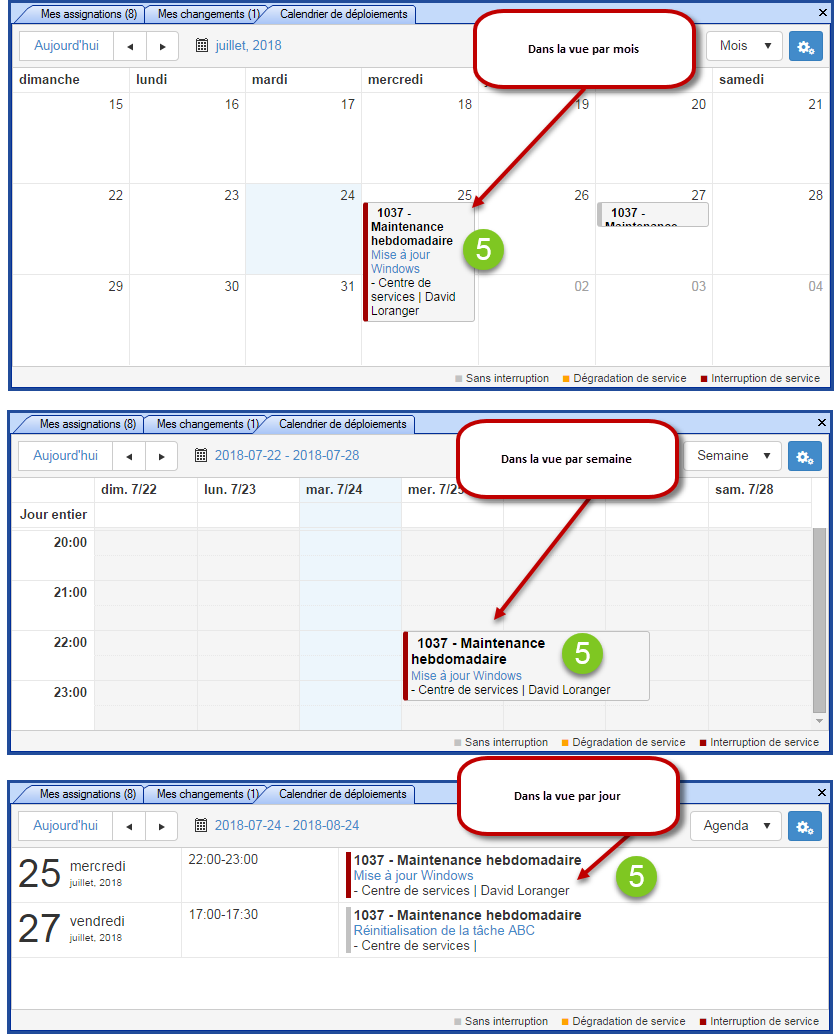
Visibilité des tâches de déploiement des SR
Si les tâches de déploiement ont été activées pour les SR, les intervenants ont la possibilité de choisir de voir ces tâches dans le calendrier ou non.
- À partir de la section Configuration du calendrier de déploiement.
- Choisir à l'aide du bouton Inclure les tâches de SR.
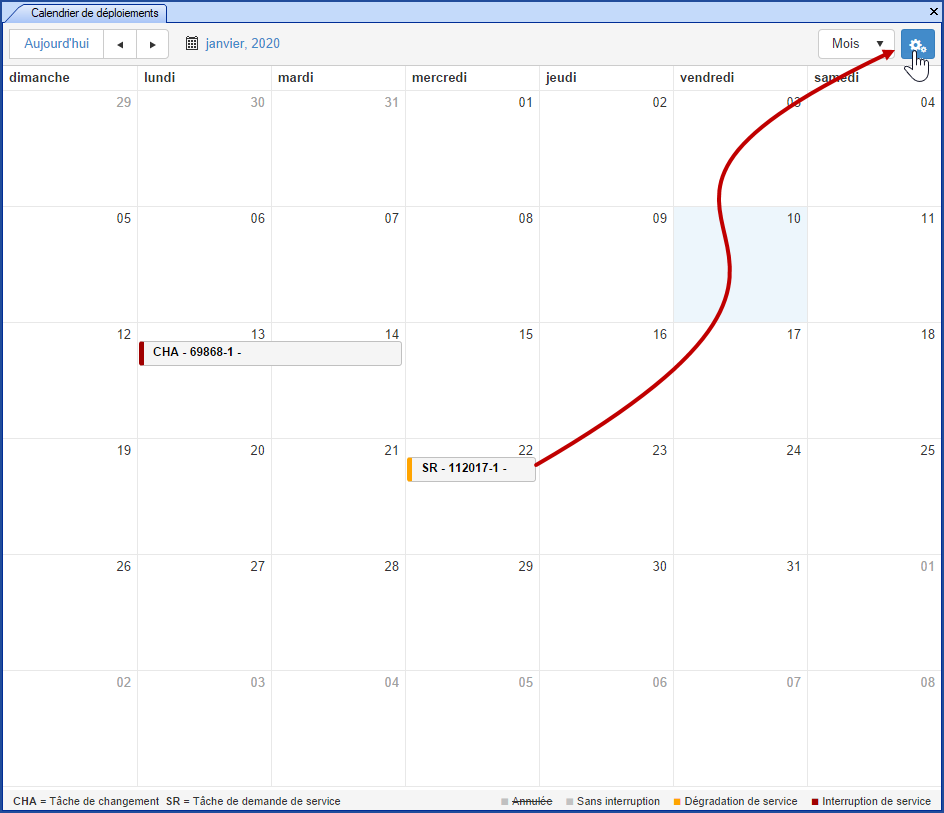
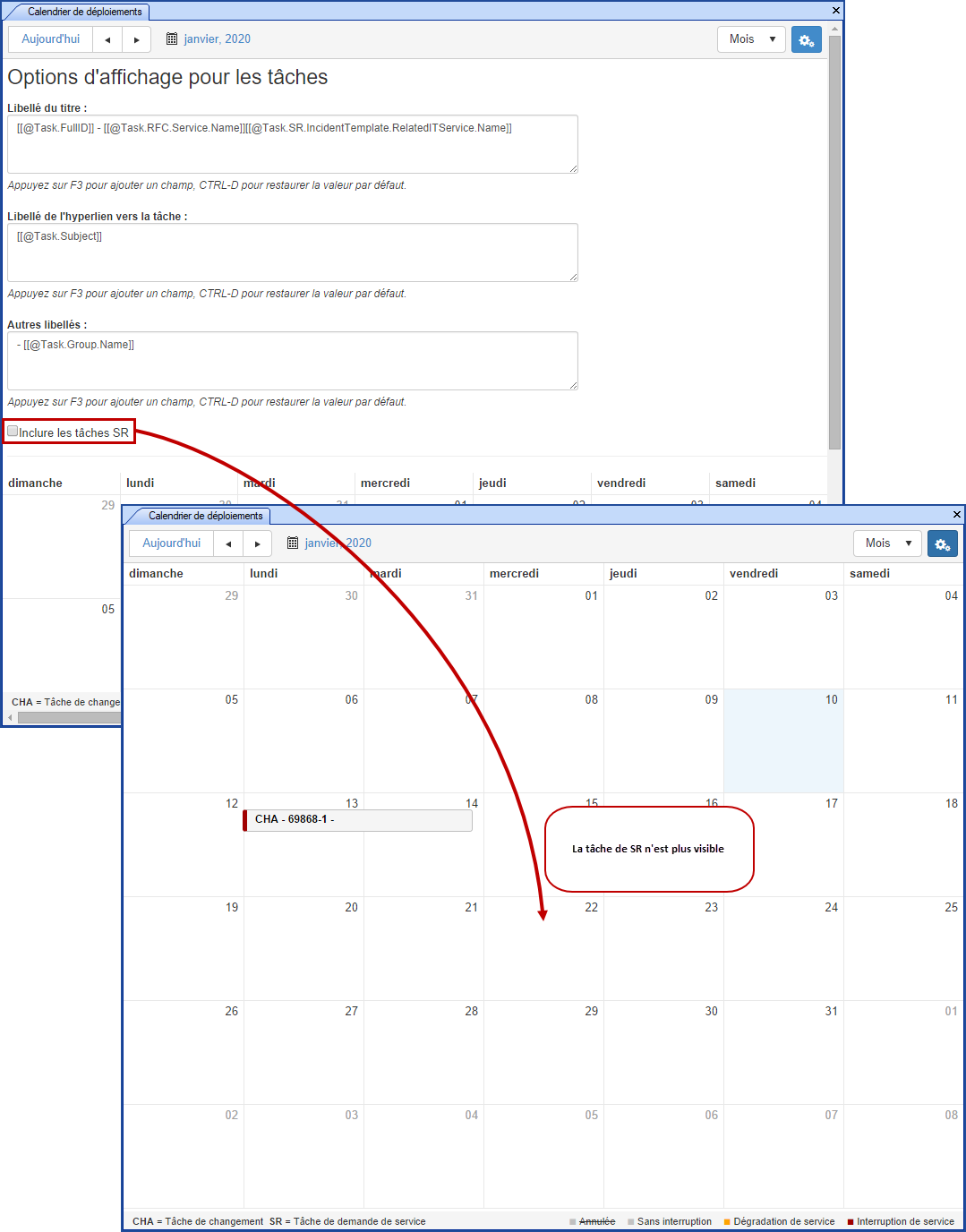
Merci, votre message a bien été envoyé.
